How to separate negative and positive numbers in Excel
Excel functions are always an indispensable tool when we process data tables. Each Excel function will apply to many different cases. For example, with the exercise of finding negative numbers and positive numbers in the same Excel data table, we will use the IF function. Instead of having to sit for each number, with IF function, we will find the negative and positive numbers quickly, easily manage them. The following article will show you how to separate positive and negative numbers in Excel.
- How to convert negative numbers to positive numbers Excel
- Instructions to stamp negative numbers in Excel
- Instructions to delete 0, hide 0 in Excel
- How to convert money into words in Excel
How to use the IF function to find positive numbers and negative numbers
We will deal with the following table with no positive and negative numbers.
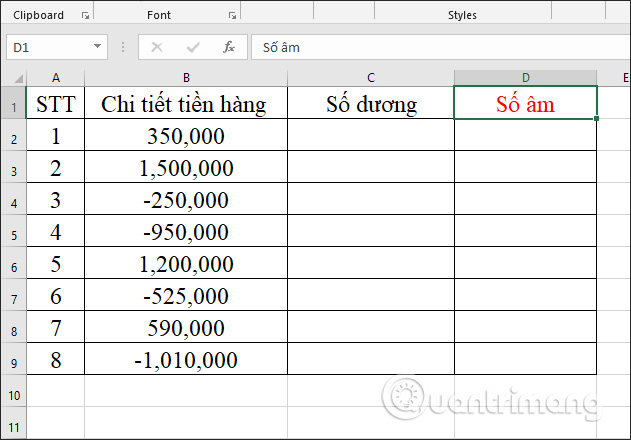
Step 1:
To find a positive number, the user will have the formula = IF ($ number needed to calculate> = 0; $ number to count; return the selected expression) .
Applying to this data you enter the formula = IF ($ B1> = 0; $ B2; '') and then press Enter to execute the IF function.
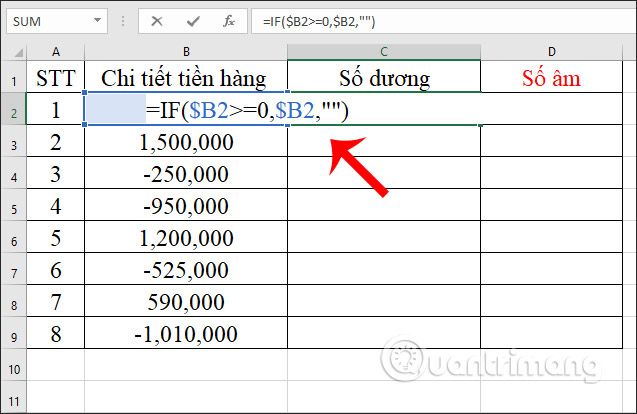
Step 2:
The result will be the first positive number for the column.
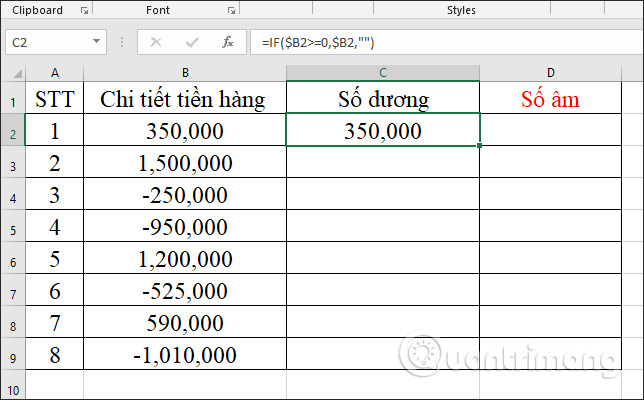
Drag the positive number box to the rest of the column. Then in positive Number column will display positive numerical values in accordance with the function syntax implemented.
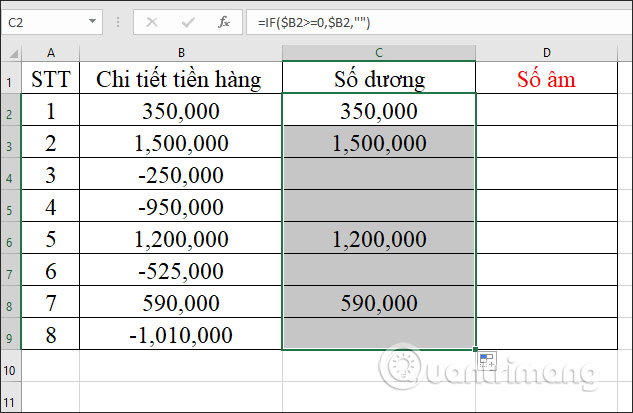
Step 3:
Next switch to a negative number column to find values that are negative numbers . To find the negative number in the user table, use the first cell of the user column to enter the formula = IF ($ number needs to count <0; $ number to calculate; returns the selected expression) .
Apply to the table and enter the formula = IF ($ B2 <0; $ B2; '') and press Enter.
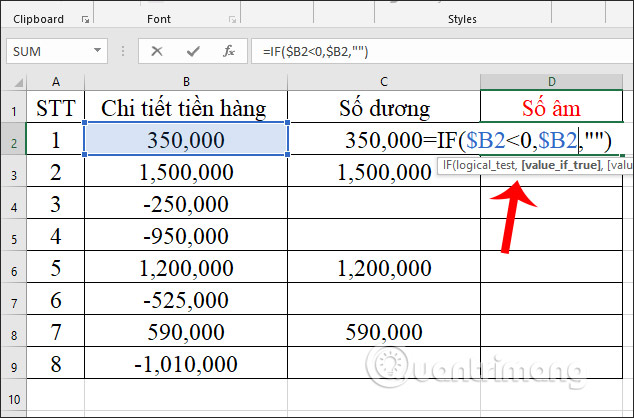
Step 4:
Since the consultation box does not satisfy the condition, the results will not be displayed. We drag the first cell down the remaining cells. The column results will display negative values based on the data table.
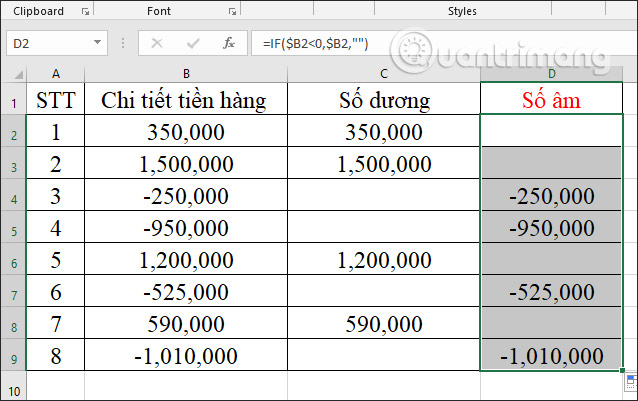
Thus, the positive and negative values are separated by using the IF function in Excel. The function will find the exact negative and positive numbers and then return the results to you. But the cell does not match the value to be found.
I wish you all success!
You should read it
- How to convert negative numbers to positive numbers Excel
- PI (PI Function) in Excel - How to use PI numbers in Excel
- Split numbers from strings in Excel
- Do not round numbers in Excel, turn off rounding in Excel
- Ways to round numbers in Excel
- How to format numbers in Excel
- How to Add Autonumber in Excel
- How to convert numbers into words in Excel?
May be interested
- How does the Internet affect the environment?
 on earth day (april 22), the technology community has come up with a discussion about whether the internet has a positive or negative impact on the environment, through very specific and easy-to-imagine examples.
on earth day (april 22), the technology community has come up with a discussion about whether the internet has a positive or negative impact on the environment, through very specific and easy-to-imagine examples. - Useful tips to help you think positively and live more optimistically
 what positive advice will help people live more optimistically? tipsmake.com.com will compile advice for negative people to help them live happier and more optimistic every day.
what positive advice will help people live more optimistically? tipsmake.com.com will compile advice for negative people to help them live happier and more optimistic every day. - How to extract numbers or text from Excel
 microsoft excel is great for working with both numbers and text, but if you use both in the same cell, you may have some difficulties. fortunately, you can extract numbers or text from cells to work with your data more efficiently.
microsoft excel is great for working with both numbers and text, but if you use both in the same cell, you may have some difficulties. fortunately, you can extract numbers or text from cells to work with your data more efficiently. - Separate text from strings in Excel, for example, and how to do it
 separate text from strings in excel, for example, and how to do it. in excel, there are 3 basic functions that help you separate text from strings in excel: left, right, mid. if you are looking to separate words from a string, please refer to the article
separate text from strings in excel, for example, and how to do it. in excel, there are 3 basic functions that help you separate text from strings in excel: left, right, mid. if you are looking to separate words from a string, please refer to the article - How to format numbers in Excel
 how to format numbers in excel in the process of working, processing data in excel sometimes you need to format numbers in excel so that data can display the number format in accordance with the requirements to be processed. you do not know how to format numbers in ex
how to format numbers in excel in the process of working, processing data in excel sometimes you need to format numbers in excel so that data can display the number format in accordance with the requirements to be processed. you do not know how to format numbers in ex - How to separate first and last name in excel
 how to separate names in excel? this may seem simple but not everyone knows?
how to separate names in excel? this may seem simple but not everyone knows? - How to separate sheets into separate Excel files
 to separate each excel sheet into separate excel files, simply use the vba macro code to finish.
to separate each excel sheet into separate excel files, simply use the vba macro code to finish. - How to convert Apple Numbers documents to Microsoft Excel
 numbers is spreadsheet software specifically for apple devices both on phones and on computers. basically, apple numbers works similar to microsoft excel, so you can completely convert documents between these two toolkits to serve each specific working situation.
numbers is spreadsheet software specifically for apple devices both on phones and on computers. basically, apple numbers works similar to microsoft excel, so you can completely convert documents between these two toolkits to serve each specific working situation. - Instructions for converting numbers to words in Excel
 to convert numbers to words in excel, you will use a support tool, instead of typing by hand, which is not accurate and takes a lot of time to do. below are some ways to convert numbers to words in excel.
to convert numbers to words in excel, you will use a support tool, instead of typing by hand, which is not accurate and takes a lot of time to do. below are some ways to convert numbers to words in excel. - How to convert numbers into words in Excel?
 in excel, entering and typing amounts is very tiring, sometimes confusing. so why do this work faster but still have to ensure accuracy? tipsmake.com will introduce you to a support tool, or more accurately, an additional add-in for microsoft excel, very convenient for accounting, finance, people who have to work with big amounts ...
in excel, entering and typing amounts is very tiring, sometimes confusing. so why do this work faster but still have to ensure accuracy? tipsmake.com will introduce you to a support tool, or more accurately, an additional add-in for microsoft excel, very convenient for accounting, finance, people who have to work with big amounts ...










 How to start using Google Docs on mobile devices
How to start using Google Docs on mobile devices How to fix the insert image in Excel
How to fix the insert image in Excel How to add units to cells in Excel
How to add units to cells in Excel DAYS function, how to use the function to calculate the number of days between two time points in Excel
DAYS function, how to use the function to calculate the number of days between two time points in Excel How to copy formatting in Google Docs, Sheets and Slides
How to copy formatting in Google Docs, Sheets and Slides How to create a table border in Word
How to create a table border in Word