What can the shortcut Ctrl + E in Excel do?
There are many shortcut keys in Excel and each shortcut has a different use, making the process of working with data easier. The article below will guide you how to use the shortcut Ctrl + E in Excel.
1. Use Ctrl + E to combine data in Excel
When you have data in 2 or 3 different columns and want to combine it into complete data in 1 column, you can use the keyboard shortcut Ctrl + E.
For example, we have the information table below and will need to combine the data of 3 columns: Name, Class and Symbol into complete content in the Information column.
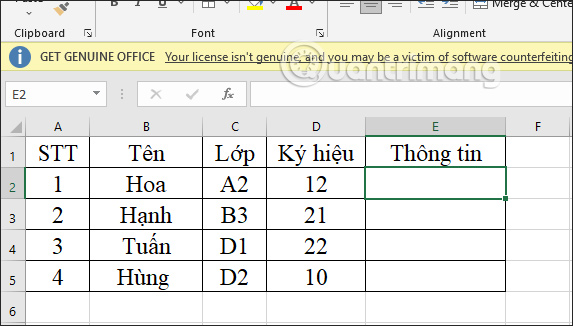
First you need to fill in the complete sample information in cell E2 as shown.
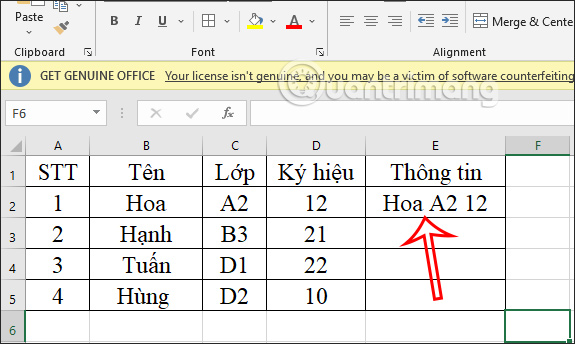
Next, you localize the data including the sample cell and press the keyboard shortcut Ctrl+E and you will see all the data has been merged.

In case you use additional separators such as - or space, the usage is the same.

In addition to merging data with keyboard shortcuts, you can refer to how to merge data in the article below.
2. Separate Excel data with the keyboard shortcut Ctrl+E
In addition to merging data with the keyboard shortcut Ctrl+E, users can separate data with the keyboard shortcut Ctrl+E.
For example, we will separate the data in the information column with a dash symbol to make it easier to see. You also write the separated information in cell F2 to make a sample as shown below.

Next, also circle the data and press Ctrl + E to automatically fill in the remaining content.

3. Separate Excel data using Ctrl+E
In a data table where you want to get a number or some content, you can use the Ctrl + E key.
First, in the sample box, enter the character you want to get in the character string.

Then also localize and press the shortcut Ctrl + E. Immediately the content below will be automatically separated.

In addition to separating data with this shortcut Ctrl + E, you can separate using the Flash Fill tool according to the article Instructions for separating column content in Excel.
Separating this content can use the Excel function to get the character string in the middle, left and right according to different functions in Excel.
4. Combine data using Ctrl+E keys
In addition to retrieving data according to a certain rule, you can also combine any data from 2 different columns if you want.

As a result, after using the shortcut Ctrl + E, we also get the result as shown below.

You should read it
- What is the use of the shortcut Ctrl + Z on Windows? Definitely more than you think
- Insert line shortcut in Excel - Shortcut insert Excel
- how to fix error cannot copy data in Excel files
- How to display 0 in front of a number in Excel
- How to copy values in Excel
- Shortcut switch Sheet in Excel
- The most useful Excel keyboard shortcuts 2010 2013 2007
- Lock one or more data columns on Excel worksheet - Freeze data in Excel
May be interested
- Does the keyboard shortcut Win + Ctrl + Shift + B make Windows computers run faster?
 recently, on the internet, there are a lot of videos that suggest windows tricks that are quite good. however, there are some videos titled about a small trick to make the game 'smoother' by using the keyboard shortcut win + ctrl + shift + b while playing the game.
recently, on the internet, there are a lot of videos that suggest windows tricks that are quite good. however, there are some videos titled about a small trick to make the game 'smoother' by using the keyboard shortcut win + ctrl + shift + b while playing the game. - Newline shortcut in Excel
 most excel users can perform line breaks and breaks in excel. however, putting down the line so that it is reasonable and beautiful without taking too much time is not a simple matter. in this article, let's take a look at software tips to learn about shortcut keys and line breaks in excel.
most excel users can perform line breaks and breaks in excel. however, putting down the line so that it is reasonable and beautiful without taking too much time is not a simple matter. in this article, let's take a look at software tips to learn about shortcut keys and line breaks in excel. - What are the keyboard shortcuts Ctrl V, Ctrl C, Ctrl X in Word
 the list of shortcuts in word is very large and to remember them, you need to work with word every day. however, there is a set of shortcuts that everyone must remember when editing documents: ctrl v shortcuts. , ctrl c, ctrl x.
the list of shortcuts in word is very large and to remember them, you need to work with word every day. however, there is a set of shortcuts that everyone must remember when editing documents: ctrl v shortcuts. , ctrl c, ctrl x. - How to black out rows or columns in Excel with keyboard shortcuts
 how to black out rows or columns in excel, we can use the mouse to click on a row or a column, you can also use the shortcut.
how to black out rows or columns in excel, we can use the mouse to click on a row or a column, you can also use the shortcut. - List of common shortcuts for Google Sheets on Mac (Part 2)
 using keyboard shortcuts to import data into a table makes it easy to understand how google sheets uses it to help you work faster and more efficiently. in the next section, network administrator will introduce you to the list of common google sheets shortcuts on mac.
using keyboard shortcuts to import data into a table makes it easy to understand how google sheets uses it to help you work faster and more efficiently. in the next section, network administrator will introduce you to the list of common google sheets shortcuts on mac. - Shortcut to return to the current cell in Excel
 there are many ways to navigate in a large spreadsheet, but it is very common to drag the scroll bar too much, causing the current cell to disappear.
there are many ways to navigate in a large spreadsheet, but it is very common to drag the scroll bar too much, causing the current cell to disappear. - How to copy and paste data in PowerPoint
 copying and pasting data in powerpoint is not as simple as using ctrl+c and ctrl+v like in word or excel. moving slides between powerpoint files can be error-prone if not done correctly. here are detailed instructions to help you do it easily.
copying and pasting data in powerpoint is not as simple as using ctrl+c and ctrl+v like in word or excel. moving slides between powerpoint files can be error-prone if not done correctly. here are detailed instructions to help you do it easily. - Shortcut guide, abbreviated in Excel
 the autocorrect feature in excel is a shorthand feature, which shuts down frequently written words that appear in content, without rewriting many times.
the autocorrect feature in excel is a shorthand feature, which shuts down frequently written words that appear in content, without rewriting many times. - How to display 0 in front of a number in Excel
 usually when we enter a sequence of numbers in excel that has a leading zero, it will disappear. so how to display 0 in the series in excel?
usually when we enter a sequence of numbers in excel that has a leading zero, it will disappear. so how to display 0 in the series in excel? - List of common shortcuts for Google Sheets on computers (Part 1)
 using google sheets shortcuts helps you enter data faster and more efficiently, especially saving time. below is a list of common shortcuts for google sheets on your computer.
using google sheets shortcuts helps you enter data faster and more efficiently, especially saving time. below is a list of common shortcuts for google sheets on your computer.










 How to share mouse and keyboard to multiple computers
How to share mouse and keyboard to multiple computers How to sign out of Gmail on PC and phone
How to sign out of Gmail on PC and phone Why is Things 3 a must-have to-do list app?
Why is Things 3 a must-have to-do list app? Why Joplin, the free Evernote alternative, is popular
Why Joplin, the free Evernote alternative, is popular Instructions for using the Search bar on Microsoft Edge
Instructions for using the Search bar on Microsoft Edge