Instructions on how to display lines in Word are extremely simple
How to display lines in Word
To display grid lines in Microsoft Word, first you need to open the Word file. Then you select the Layout tab on the Ribbon toolbar. Next, select Align in the Arrange section. The scroll bar appears, select View Gridlines .
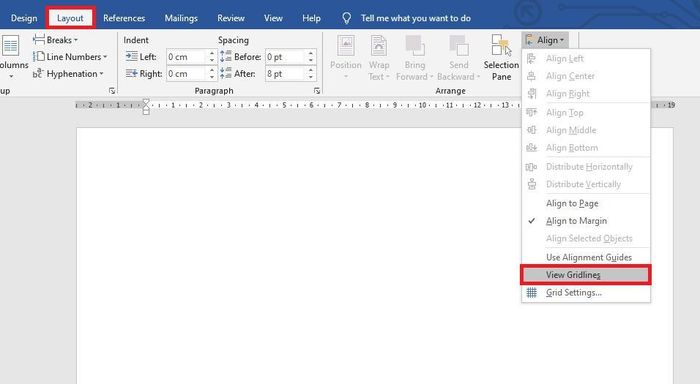
Or you can select the View tab on the Ribbon toolbar. Then check the Gridlines box in the Show section. Just like that, the text page will display grid lines. The grid lines are only visible when you edit. When you print these grid lines will not be printed according to the text.
Next you can customize the width of the grid lines by selecting the Layout tab on the Ribbon toolbar. Then select Align in the Arrange section. The scroll bar appears, select Grid Settings.
At this point, the Grid and Guides dialog box appears, you can change the distance between the lines in the Grid settings section , open the grid lines to the edge of the paper in the Grid origin section . You can click Set As Default to change the default setting for lines in Word. After setting up, select OK to save changes.
To turn off the grid line display feature, select Layout => Align => uncheck the View Gridlines section . Or View => uncheck the Gridlines section .
Thus, the above article has guided you to display lines in Word. Hopefully the above article will be useful to you in the process of editing documents on Word. Good luck!
You should read it
- How to create text inverted, reverse the word in Word
- Basic tasks in Word 2013
- Fix word sticking errors in Word 2007
- Create a quick dot (……………) line in Microsoft Word
- Create a new Word file, open the file in Word 2013
- 9 best alternatives to Microsoft Word
- MS Word - Lesson 3: Customize the Word environment
- How to show the alignment frame in Word
May be interested
- Adding 1 or more blank lines in Excel is extremely fast
 adding one or more blank lines in excel is a simple trick every excel user should know to be able to use this office software better. because of that, tipsmake.com we have written this tutorial for all interested readers.
adding one or more blank lines in excel is a simple trick every excel user should know to be able to use this office software better. because of that, tipsmake.com we have written this tutorial for all interested readers. - Instructions for fixing split text errors - dropped lines in Word
 fix the error of words being split in half - lines falling out in word quickly. this is a common error, see more for tips on how to fix it successfully.
fix the error of words being split in half - lines falling out in word quickly. this is a common error, see more for tips on how to fix it successfully. - Text display mode in Word
 instructions on how to change the display of text in word. in the process of working with text, the display mode helps you a lot in observing and reading data. to change the text display mode, do the following.
instructions on how to change the display of text in word. in the process of working with text, the display mode helps you a lot in observing and reading data. to change the text display mode, do the following. - How to show indented lines in Word
 what is the text alignment in word? these are dashed lines that let you know how the text is on each side and how to separate each paragraph, you can see the image below to understand better. to show the alignment in word, you need to follow the steps below.
what is the text alignment in word? these are dashed lines that let you know how the text is on each side and how to separate each paragraph, you can see the image below to understand better. to show the alignment in word, you need to follow the steps below. - How to display Ruler ruler bar in Micorosoft Word 2010, Word 2003, 2007, 2013 and Word 2016
 the ruler ruler in word makes it easy to align, sometimes you see ruler disappear and don't know how to display the ruler bar? this is how to display the ruler bar in word 2003, 2007, 2010, 2013 and word 2016.
the ruler ruler in word makes it easy to align, sometimes you see ruler disappear and don't know how to display the ruler bar? this is how to display the ruler bar in word 2003, 2007, 2010, 2013 and word 2016. - How to draw straight lines and lines in Word 2019, 2016, 2013, 2010 and 2007
 how to draw straight lines and lines in word 2019, 2016, 2013, 2010, 2007. shapes is a great tool to help you create shapes and diagrams as you want in word. in this article helps you create straight lines in word fastest and most complete.
how to draw straight lines and lines in word 2019, 2016, 2013, 2010, 2007. shapes is a great tool to help you create shapes and diagrams as you want in word. in this article helps you create straight lines in word fastest and most complete. - How to Insert a Dotted Line in Word
 today's tipsmake will show you how to add dotted or hyphenated lines anywhere in a microsoft word document. you can easily use keyboard shortcuts to add dotted lines across the page in word on both mobile devices and computers. if you want the line to be larger, stylized, or positioned differently, you can use the insert menu to add a line shape to the document and format the object in different styles.
today's tipsmake will show you how to add dotted or hyphenated lines anywhere in a microsoft word document. you can easily use keyboard shortcuts to add dotted lines across the page in word on both mobile devices and computers. if you want the line to be larger, stylized, or positioned differently, you can use the insert menu to add a line shape to the document and format the object in different styles. - How to delete horizontal lines in Word
 when typing 3 consecutive dashes on word, a horizontal line automatically appears on the page that affects the content layout. so how to delete horizontal lines on word?
when typing 3 consecutive dashes on word, a horizontal line automatically appears on the page that affects the content layout. so how to delete horizontal lines on word? - How to delete vertical lines in Word
 vertical lines appear around the page sometimes causing aesthetics of the text content. so how to delete vertical lines in word page?
vertical lines appear around the page sometimes causing aesthetics of the text content. so how to delete vertical lines in word page? - How to show grid lines and squares in Word
 when you are new to editing text in word, you can hardly align the standard and beautiful text. now you need to use the lines (grid lines) in word.
when you are new to editing text in word, you can hardly align the standard and beautiful text. now you need to use the lines (grid lines) in word.










 Extremely simple instructions on how to fill in blank cells with 0 in Excel
Extremely simple instructions on how to fill in blank cells with 0 in Excel Introducing how to use the CONVERT function in Excel in the most detail
Introducing how to use the CONVERT function in Excel in the most detail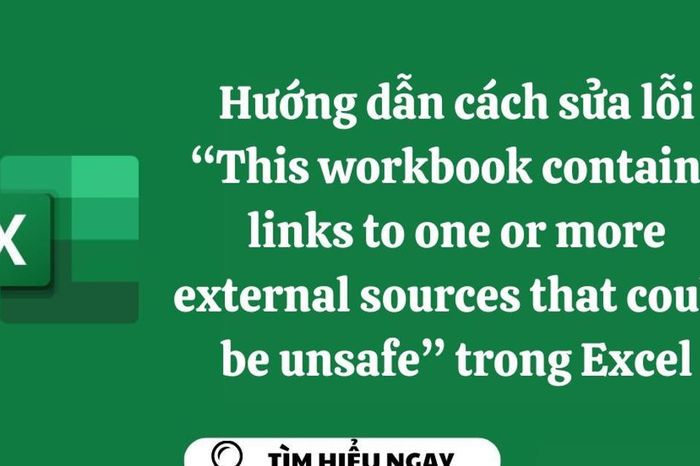 Instructions on how to fix 'This workbook contains links to one or more external sources that could be unsafe' error in Excel
Instructions on how to fix 'This workbook contains links to one or more external sources that could be unsafe' error in Excel Tips for turning off suggestions in Excel, disabling the prediction feature in Excel simply
Tips for turning off suggestions in Excel, disabling the prediction feature in Excel simply How to use the Rate function in Excel to calculate loan interest rates is extremely simple
How to use the Rate function in Excel to calculate loan interest rates is extremely simple Instructions on 2 simple ways to delete conditional rows in Excel
Instructions on 2 simple ways to delete conditional rows in Excel