Instructions for fixing split text errors - dropped lines in Word
Errors of word splitting, spacing, skipping letters, and dropped lines are extremely common among Word users. Usually this error is often caused by copying or downloading files and then editing them. In this article, I will show you how to fix split text - dropped lines error in Word. If done correctly, you will quickly fix the error and continue your work.

Currently, according to TipsMake, it is known that this error is often caused by text format, Word window size is too small, line format being applied and finally your computer configuration.
You don't need to dig too deeply into its cause because it is an error that is often unavoidable. So next I will go directly into how to fix split text - dropped lines error in Word 2010, 2016,.
Fix the error of words being split in half - lines falling out in Word in the settings
This is the most successful way to fix split text errors in Word.
First, you always need to select the split text to edit.
Then proceed to Cut, Copy, Paste Settings as follows:
♦ The first step is to go to Word settings: File => Options.
♦ When the Word Options table appears, go to the next step and follow the instructions as follows:
-
Select Advanced .
-
Find the Cut, Copy, and Paste section in the table.
-
Click Settings in the ' Use smart cut and paste' row .

When the Settings panel appears, uncheck the box as shown and click Ok .
-
Adjust sentence and word spacing automatically means 'Automatically adjust the spacing between sentences and words' .

The same applies when fixing split text - dropped lines in Word 2016.
Instructions for fixing dropped text errors in Word
Letters being split when entering a line in Word is a more common situation than letters being split in half. Therefore, please note it down right away so you can use it when you need it!
Method 1: Fix the error of words being split in half - dropped lines in Word with a basic check
(Applies even when there is a word separation error)
Step 1: Select the text with dropped lines
Move the mouse to select text with dropped lines or press Ctrl + A to select the entire text.
Step 2: Check line format
On the toolbar select ' Home ' and navigate to the ' Paragraph ' group. Check whether specific line formatting is applied to the text.
If so, select Single to ensure the text does not have dropped lines.


Step 3: Adjust column widths if you are using a table. Because if they are too narrow, the line may drop.
Step 4: Check the text format to see if flexible text formatting is applied.
Go to the toolbar, select Layout , then find the ' Paragraph ' group. Check whether flexible text formatting is applied. If so, select ' Justified ' or ' Left ' to ensure that the text does not fall off the line.
Method 2: Use the Find and Replace dialog box to fix dropped lines
♦ Stage 1: Change newline characters
Press the key combination Ctrl + H , the Find and Replace dialog box will display.
On the Replace tab , enter in the 'Find what' box the character .^p (the '.' sign is the end of the sentence, 'p' is the new line) and enter any character in Replace with.
Click Replace All > Ok to replace all automatically dropped characters in Word.

♦ Stage 2: Set up spaces
Please open the Find and Replace dialog box similar to above and then set the Replace tab as follows:
-
Find what box : re-enter the character ^p (no dot)
-
Replace with box : press the Space key (space) to enter a space

Continue pressing Replace All to apply to delete blank rows and fix dropped lines in Word.
♦ Stage 3: Delete the content in the Find what and Replace with boxes.
Pay attention to the blank paragraph previously entered in the Replace with box . Remember to Replace All.
♦ Stage 4: Re-enter the content and complete
This is the reverse import process compared to phase 1:
- In the Find what: box , re-enter the Replace character in step 1.
- In the Replace with : box, re-enter the characters of Find what in stage 1.
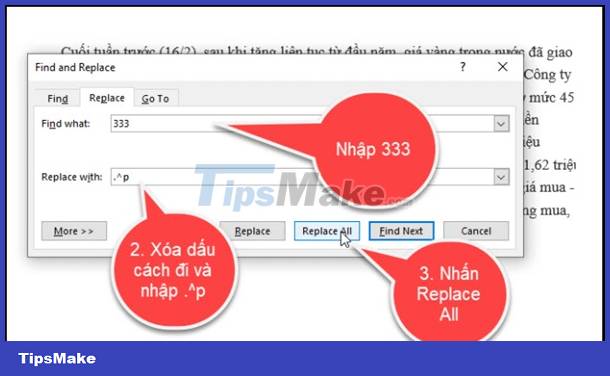
Press Replace Al l to apply press OK and turn them off completely.
So in this article, I have guided you to fix the error of text being split in half - falling lines in Word. This is a relatively useful trick, so save it for when you need it
You should read it
- Instructions for splitting compressed files with WinRAR
- How to split text into multiple columns in Word
- How to split, split, split PDF files into multiple files
- Find an effective way to fix stuck text errors in Excel
- Word 2016 Complete Guide (Part 13): Divide the text column
- How to duplicate Word documents for comparison
- How to split columns in Word - Instructions on dividing columns in Word 2007, 2010, 2013, 2016
- What is split tunneling?
May be interested
- How to show grid lines and squares in Word
 when you are new to editing text in word, you can hardly align the standard and beautiful text. now you need to use the lines (grid lines) in word.
when you are new to editing text in word, you can hardly align the standard and beautiful text. now you need to use the lines (grid lines) in word. - Format column text in Word
 instructions for formatting text columns in word. there are 2 ways to format text columns in word. method 1: divide the column first and draft the text later. - go to page layout - columns tab - select the number of columns to divide, excel 2013 supports 1 number of split column formats you just need.
instructions for formatting text columns in word. there are 2 ways to format text columns in word. method 1: divide the column first and draft the text later. - go to page layout - columns tab - select the number of columns to divide, excel 2013 supports 1 number of split column formats you just need. - How to show the alignment frame in Word
 align frames in word help us align the word margins more accurately according to current regulations. the margin frame shows the dotted text lines in word, the border around the word document.
align frames in word help us align the word margins more accurately according to current regulations. the margin frame shows the dotted text lines in word, the border around the word document. - How to create horizontal lines in Word
 how to create horizontal lines in word. in the process of working with word, you need to create horizontal lines to suit the requirements of the text to be edited in word, you do not know how to create horizontal lines in word. so please c
how to create horizontal lines in word. in the process of working with word, you need to create horizontal lines to suit the requirements of the text to be edited in word, you do not know how to create horizontal lines in word. so please c - Instructions for correcting errors in automatically deleting text in Word
 there are many causes of errors in automatically deleting words in word, possibly due to keyboard jams or from collaborators, etc. below is a summary of the causes and ways to fix errors in automatically deleting words in word.
there are many causes of errors in automatically deleting words in word, possibly due to keyboard jams or from collaborators, etc. below is a summary of the causes and ways to fix errors in automatically deleting words in word. - Instructions for fixing memory card errors are corrupted
 in this article, we will show you how to recover images and data from corrupted memory cards. please refer to the article on how to fix corrupted memory card!
in this article, we will show you how to recover images and data from corrupted memory cards. please refer to the article on how to fix corrupted memory card! - How to fix the error is not aligned on Word
 when aligning word, you'll encounter some errors that make it impossible to adjust the layout, left or right margin of the text.
when aligning word, you'll encounter some errors that make it impossible to adjust the layout, left or right margin of the text. - How to Insert Fillable Fields on Word on PC or Mac
 you know when you try to fill out forms in word on the provided lines, but the text you type makes the lines move and ruins the formatting? there is a way to get rid of that. this wikihow will teach you how to insert fillable fields on...
you know when you try to fill out forms in word on the provided lines, but the text you type makes the lines move and ruins the formatting? there is a way to get rid of that. this wikihow will teach you how to insert fillable fields on... - Instructions for moving or copying text in Word with F2 key
 instead of using traditional keystrokes like ctrl + x and ctrl + v to cut or paste text in word, there's another quicker way. in the article below, network administrator will guide you how to move or copy text in word quickly by using f2 key.
instead of using traditional keystrokes like ctrl + x and ctrl + v to cut or paste text in word, there's another quicker way. in the article below, network administrator will guide you how to move or copy text in word quickly by using f2 key. - Instructions for fixing SSL errors when browsing the web
 ssl (secure sockets layer) is a security protocol that aims to encrypt the link between the web server and the browser to ensure data safety during web browsing.
ssl (secure sockets layer) is a security protocol that aims to encrypt the link between the web server and the browser to ensure data safety during web browsing.










 Column order in Excel is reversed, why and how to handle it?
Column order in Excel is reversed, why and how to handle it?![Error always showing Save as box in Excel [FIXING TIPS]](https://tipsmake.com/data6/thumbs_80x80/error-always-showing-save-as-box-in-excel-[fixing-tips]_thumbs_80x80_Z0nZTp2Hy.jpg) Error always showing Save as box in Excel [FIXING TIPS]
Error always showing Save as box in Excel [FIXING TIPS]![Excel does not allow inserting additional columns and rows [FIXED]](https://tipsmake.com/data6/thumbs_80x80/excel-does-not-allow-inserting-additional-columns-and-rows-[fixed]_thumbs_80x80_fxICP1Aex.jpg) Excel does not allow inserting additional columns and rows [FIXED]
Excel does not allow inserting additional columns and rows [FIXED] Alt + Enter does not break the line in Excel and what you need to do
Alt + Enter does not break the line in Excel and what you need to do![Excel lost blurred lines [DETAILED HOW TO FIX]](https://tipsmake.com/data6/thumbs_80x80/excel-lost-blurred-lines-[detailed-how-to-fix]_thumbs_80x80_LfOly9I2b.jpg) Excel lost blurred lines [DETAILED HOW TO FIX]
Excel lost blurred lines [DETAILED HOW TO FIX] Word error does not capitalize after a period and how to fix it effectively
Word error does not capitalize after a period and how to fix it effectively