How to use the Rate function in Excel to calculate loan interest rates is extremely simple
RATE function structure in Excel
Function syntax: =RATE(nper, pmt, pv, [fv], [type], [guess])
In there:
Nper : required argument, is the loan term.
Pmt : required argument, is the payment amount per period.
Pv : required argument, is the loan amount.
Fv : optional argument, which is the cash balance you want to collect after making the final payment.
Type : optional argument, a number 0 or 1 that specifies when the payment is due.
Guess : optional argument, which is your guess about the interest rate.
Note:
The pmt argument includes both principal and interest payments each period. If pmt is omitted, you must include the fv argument .
If fv is omitted, it is assumed to be 0.
If type is 0 or omitted, it means payment at the end of each period.
If type is 1, it means payment time is at the beginning of each period.
If guess is omitted, it is assumed to be 10 percent.
How to use the RATE function
For example, you borrow 100 million from the bank. Every month you have to pay principal and interest of 2 million within 6 years. Request to calculate the interest rate of the loan.
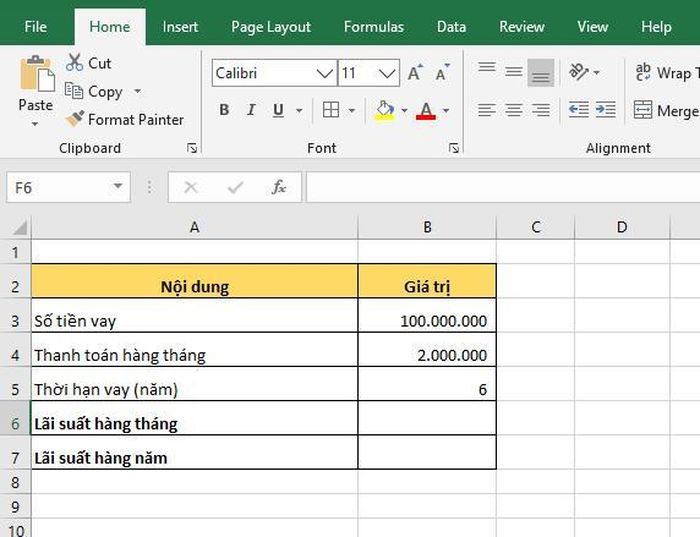
Applying the above function structure, we have the following formula to calculate monthly interest rate:
=RATE(B5*12;-B4;B3)
We need to multiply B5 by 12 because the loan term here is years and the payment amount is monthly.
To calculate the annual interest rate, we only need the monthly interest rate multiplied by 12. Or use the following function:
=RATE(B5;-B4*12;B3)
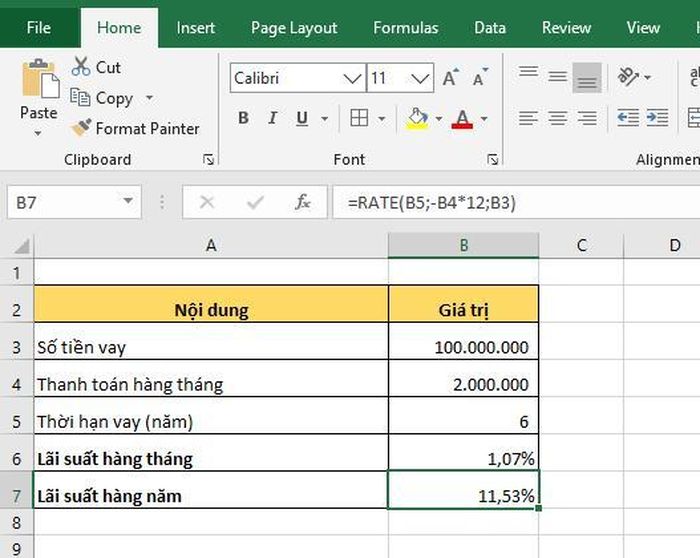
You should read it
- How to fix the SUM function doesn't add up in Excel
- Guidance on how to align Excel correctly
- How to keep Excel and Excel columns fixed?
- What is ### error in Excel? how to fix ### error in Excel
- How to display 0 in front of a number in Excel
- Instructions for searching and replacing in Excel tables
- MS Excel 2007 - Lesson 2: Customizing in Excel
- 3 ways down the line in Excel, line break, down row in 1 Excel cell
May be interested
- COUPNUM function - The function returns the number of interest payments on a security in Excel
 in the process of investing in securities, paying special interest is very important. it helps you calculate and plan a reasonable calculation and investment. the following article details the coupnum function - the function returns the number of interest payments of securities in excel.
in the process of investing in securities, paying special interest is very important. it helps you calculate and plan a reasonable calculation and investment. the following article details the coupnum function - the function returns the number of interest payments of securities in excel. - SUMPRODUCT function in Excel: Calculates the sum of corresponding values
 the sumproduct function is an extremely useful function when you have to deal with a lot of data numbers in microsoft excel. here are the things you need to know about the sumproduct function in excel.
the sumproduct function is an extremely useful function when you have to deal with a lot of data numbers in microsoft excel. here are the things you need to know about the sumproduct function in excel. - How to calculate the interest rate for bank deposits
 bank deposits are now one of the safest and most secure ways to invest. currently, in addition to direct transactions at the bank, some banks also have a service of saving money directly through the electronic banking application.
bank deposits are now one of the safest and most secure ways to invest. currently, in addition to direct transactions at the bank, some banks also have a service of saving money directly through the electronic banking application. - How to Create a Mortgage Calculator With Microsoft Excel
 this wikihow teaches you how to calculate your mortgage-related expenses like interest, monthly payments, and total loan amount using a microsoft excel spreadsheet. once you've done this, you can also create a payment schedule that uses...
this wikihow teaches you how to calculate your mortgage-related expenses like interest, monthly payments, and total loan amount using a microsoft excel spreadsheet. once you've done this, you can also create a payment schedule that uses... - How to use the kernel function (PRODUCT function) in Excel
 in excel, product helps users to calculate product values, multiply arguments together, and return their results correctly.
in excel, product helps users to calculate product values, multiply arguments together, and return their results correctly. - SUM function in Excel: How to use SUM to calculate totals in Excel - SUM function in Excel
 the sum function in excel is quite commonly used. below are details on how to calculate the sum function and related issues in microsoft excel.
the sum function in excel is quite commonly used. below are details on how to calculate the sum function and related issues in microsoft excel. - GEOMEAN function - The function returns the average of a positive array or range of data in Excel
 geomean function: the function returns the average of a positive array or range of data. use the function to calculate the average growth when knowing the gross profit with variable interest rates. syntax: geomean (number1, [number2], ...)
geomean function: the function returns the average of a positive array or range of data. use the function to calculate the average growth when knowing the gross profit with variable interest rates. syntax: geomean (number1, [number2], ...) - How to use DSUM function in Excel
 the dsum function on excel is used to calculate the conditional sum in a field, or column in the data list.
the dsum function on excel is used to calculate the conditional sum in a field, or column in the data list. - MIRR function - The function returns the adjusted internal rate of return in Excel
 sometimes in the process of investing in securities you wonder and do not know when you can payback or how to calculate whether the next investment is profitable or not. the following article shows how to use the mirr function to help you answer the above question.
sometimes in the process of investing in securities you wonder and do not know when you can payback or how to calculate whether the next investment is profitable or not. the following article shows how to use the mirr function to help you answer the above question. - 3 ways to calculate totals in Excel
 to calculate totals on excel, users can use them in three different ways, based on spreadsheets, autosum functions or sum functions with large data areas.
to calculate totals on excel, users can use them in three different ways, based on spreadsheets, autosum functions or sum functions with large data areas.










 Instructions on 2 simple ways to delete conditional rows in Excel
Instructions on 2 simple ways to delete conditional rows in Excel Tell you how to turn off security warnings in Excel in the simplest and most detailed way
Tell you how to turn off security warnings in Excel in the simplest and most detailed way How to delete PDF pages extremely quickly
How to delete PDF pages extremely quickly How to view multiple pages in Word at the same time
How to view multiple pages in Word at the same time How to change worksheet size in Excel
How to change worksheet size in Excel How to Copy Uncopyable Text Content
How to Copy Uncopyable Text Content