How to delete macros in Excel item by item, all quickly
Before deleting macros in Excel, you need to consider carefully, because this may cause the automation that has been set to be lost, but your data will still be preserved intact.
How to delete individual macros in an Excel workbook
*Note: Remember that once a macro is deleted, it cannot be restored. To protect your automation settings, you should create a backup of your workbook before taking any steps to delete macros in Excel.
Step 1: Open the Excel spreadsheet with macro settings, select View => press the down arrow in the Macro section .
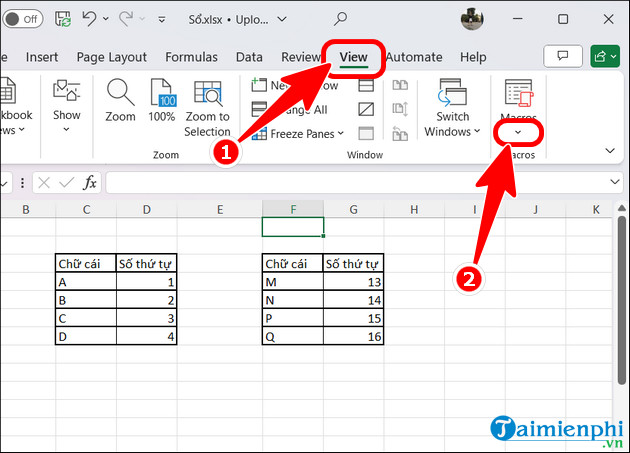
- Click View Macros .
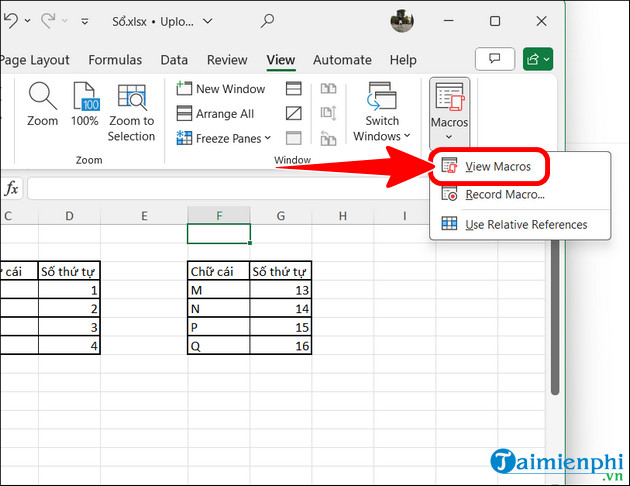
Step 2: Change to All open Workbooks .

- Macro option you want to delete => click Delete .

Instructions for deleting all macros in Excel
The above method only supports deleting one macro at a time, requiring the user to click repeatedly. But if you are in a situation where you have a lot of macros in your workbook, then deleting all macros is necessary.
Step 1: At the Excel data table interface, select File .
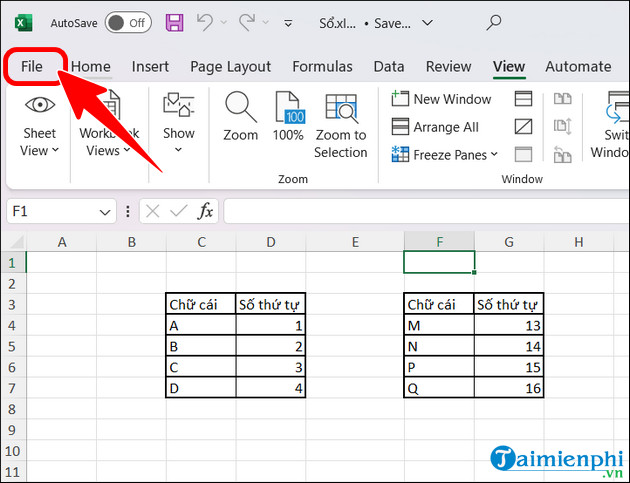
Step 2: Click Save As => adjust the format for the spreadsheet.

- Select Excel Workbook (*.xlsx) => press Browse to choose the location and save to your computer.

Why can't I delete Macros in Excel?
There are many reasons why you cannot delete Macros in Excel workbooks, including:
- Macro is running: If the macro is running, you need to stop it before starting the deletion process.
- The workbook is read-only: If the open workbook is read-only, you won't be able to make changes. Save a copy of the workbook, reopen it, and turn on Enable Editing for editing.

- Protect the worksheet or workbook: If the worksheet or workbook is password protected, you need to remove this protection before deleting the macro.
- Limited access: Your account may not have enough access permissions to delete macros. Check your permissions or contact the directory administrator.
Above are all the steps to help you delete macros in Excel extremely simply and easily. In addition, you can access Free Download's extremely useful Excel tips and discover more great tips when using this table processing tool.
You should read it
- Instructions on how to create and use macros in Excel Create macros, save macros, run macros
- How to Use Macros in Excel
- The easiest way to Use Macros in Excel
- Instructions for creating Macros in Excel
- How to enable macros on Excel
- What is a macro in Excel? How to create and run a Macro in Excel
- How to quickly delete multiple sheets in Excel
- Excel cannot run macros and the solution is for you
May be interested
- MS Excel 2003 - Lesson 8: Excel Macro - Automate complex tasks
 a macro is a program that includes commands and functions that are executed every time you need it. macros can automatically perform operations and reduce steps to complete regular tasks.
a macro is a program that includes commands and functions that are executed every time you need it. macros can automatically perform operations and reduce steps to complete regular tasks. - Microsoft disables Excel 4.0 macros by default to protect users
 excel's macro feature is very useful, but it is often taken advantage of by bad guys to perform cyberattacks.
excel's macro feature is very useful, but it is often taken advantage of by bad guys to perform cyberattacks. - How to troubleshoot macros in Excel not working
 excel macros are a powerful feature designed to automate repetitive tasks, saving you both time and effort. however, it is not uncommon to experience problems while macros are enabled, which can be extremely annoying, preventing you from streamlining your workflow.
excel macros are a powerful feature designed to automate repetitive tasks, saving you both time and effort. however, it is not uncommon to experience problems while macros are enabled, which can be extremely annoying, preventing you from streamlining your workflow. - How to delete items from the New Item menu in File Explorer
 the new item menu in file explorer allows you to create new files in the current directory but there are options you have never used. this article will show you how to delete unused items from the list.
the new item menu in file explorer allows you to create new files in the current directory but there are options you have never used. this article will show you how to delete unused items from the list. - How to save Excel file contains VBA Macros code
 in order to reuse the vba macros code in excel, users can save the excel file.
in order to reuse the vba macros code in excel, users can save the excel file. - How to delete dots in a series of numbers on Excel
 to quickly remove the dot in the numeric sequence in excel, we can use the search or use function in excel.
to quickly remove the dot in the numeric sequence in excel, we can use the search or use function in excel. - How to enable and disable macros in Excel
 the following article will show you how to enable and disable macros in excel 2007, 2010, 2013 and 2016.
the following article will show you how to enable and disable macros in excel 2007, 2010, 2013 and 2016. - Instructions on how to delete gridlines in Excel
 instructions on how to delete gridlines in excel. the excel interface is a spreadsheet with extended rows and columns. normally in an excel table presentation, you will want to remove the lines that are outside your worksheet array but don't know how to do it quickly.
instructions on how to delete gridlines in excel. the excel interface is a spreadsheet with extended rows and columns. normally in an excel table presentation, you will want to remove the lines that are outside your worksheet array but don't know how to do it quickly. - Work with the library item in Adobe Dreamweaver CS6
 the library is a dreamweaver file that specifically contains a collection of your own content or copies of the content you can place on your website. the content in a library is called library item.
the library is a dreamweaver file that specifically contains a collection of your own content or copies of the content you can place on your website. the content in a library is called library item. - How to create Macros in Word 2007
 macros are advanced features, which can speed up editing or formatting that you can execute regularly in a word document. they record the sequence of choices you choose so that a series of actions can be completed in one step.
macros are advanced features, which can speed up editing or formatting that you can execute regularly in a word document. they record the sequence of choices you choose so that a series of actions can be completed in one step.










 Instructions for typing m2 m3 in Word, Excel, Powerpoint
Instructions for typing m2 m3 in Word, Excel, Powerpoint Office 2016 key, license activation code to use the tool for free
Office 2016 key, license activation code to use the tool for free How to insert a signature into Word 2010, 2013, 2016, 2019, 2020
How to insert a signature into Word 2010, 2013, 2016, 2019, 2020 How to write fractions in Word 2010, 2013, 2016, 2019, 2020
How to write fractions in Word 2010, 2013, 2016, 2019, 2020 How to type caret in Word
How to type caret in Word How to edit a Word file that says Read Only
How to edit a Word file that says Read Only