Instructions on how to write style letters on Skype
As one of the most popular applications and chat software, Skype supports users to contact friends at any location, or use different means of communication due to the ability to synchronize accounts. . And when sending messages, we can change the normal writing style, into bold typefaces, italics or middle tiles. Along with this set of emoticons and style writing on Skype, your conversation will be much more interesting.
1. How to write bold, italic and hyphenated characters in Skype:
Step 1:
First log into your Skype account and open a chat dialog.
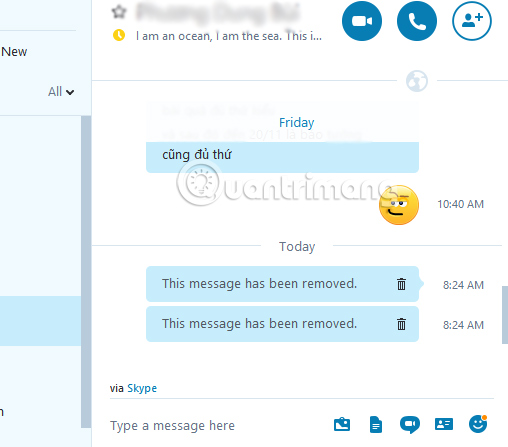 Instructions on how to write style letters on Skype Picture 1
Instructions on how to write style letters on Skype Picture 1
Step 2:
To write bold letters and send them to friends, in the message entry section, we will add a * at the beginning and the end of the chat . Then press Enter to send the message.
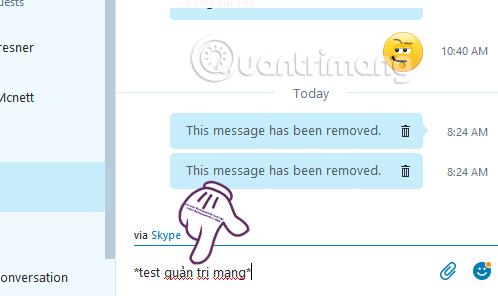 Instructions on how to write style letters on Skype Picture 2
Instructions on how to write style letters on Skype Picture 2
For example, I will type * network admin test * and the result will look like the following:
 Instructions on how to write style letters on Skype Picture 3
Instructions on how to write style letters on Skype Picture 3
Step 3:
If we want to write italic , enter _ in front and behind the chat .
 Instructions on how to write style letters on Skype Picture 4
Instructions on how to write style letters on Skype Picture 4
And we will get the result as shown below:
 Instructions on how to write style letters on Skype Picture 5
Instructions on how to write style letters on Skype Picture 5
Step 4:
In addition, users can also send chat messages in the middle of the text , when you add a ~ sign before and after the same chat.
 Instructions on how to write style letters on Skype Picture 6
Instructions on how to write style letters on Skype Picture 6
You will also get the middle font type as shown in the picture:
 Instructions on how to write style letters on Skype Picture 7
Instructions on how to write style letters on Skype Picture 7
Step 5:
In addition, we can also add {code} at the beginning and after the chat to use another font when texting.
 Instructions on how to write style letters on Skype Picture 8
Instructions on how to write style letters on Skype Picture 8
You will also have a different typeface compared to the regular form on Skype.
 Instructions on how to write style letters on Skype Picture 9
Instructions on how to write style letters on Skype Picture 9
2. Fix the error of writing style letters on Skype:
If we have applied the above steps for each typeface, but do not appear in the conversation in the correct format, then check the settings on Skype.
Step 1:
On the Skype interface, click on the Tools tab and select Options . Or press Ctrl +,.
 Instructions on how to write style letters on Skype Picture 10
Instructions on how to write style letters on Skype Picture 10
Step 2:
In the Options interface, on the left menu bar click on IM & SMS . Next select IM appearance .
Look at the interface on the right, check the box for Show advanced text formatting . Click Save to save.
 Instructions on how to write style letters on Skype Picture 11
Instructions on how to write style letters on Skype Picture 11
Also, in this Options option, you can also change some of the following settings:
- Change font : change the font when chatting on Skype.
- Show timetamp next to instant messages : show or hide chat time on Skype.
- Show large emoticons : show small emoticons.
 Instructions on how to write style letters on Skype Picture 12
Instructions on how to write style letters on Skype Picture 12
The above is a tutorial to change some simple fonts when we text and play with friends on Skpye. Besides, you can also change some settings in Options. Try the different font formats on Skype.
Refer to the following articles:
- Guide to chat with lots of Skype nick on the same computer
- How to fix Skype has stopped working
- How to fix errors do not receive messages in Group chat on Skype
I wish you all success!
You should read it
- How to set up hidden time in Skype chat
- Guide to viewing message history on Skype
- Instructions on how to delete chat history on Skype
- Instructions on how to delete a Skype account permanently
- Skype interface changes help you increase the experience
- Skype shortcut helps to work faster when chatting
- How to use Skype Web in the browser
- How to unfriend friends on Skype chat software
- Link Download Skype 8.67.0.99: Free video chat and messaging application
- Instructions for changing personal information on Skype
- Instructions for setting up shortcuts on Skype
- How to delete messages on Skype
May be interested

Instructions for setting up shortcuts on Skype

Instructions for sending secret messages on Zalo

Instructions for changing passwords for Skype

Instructions for creating a favorite contact list on Skype

Have you tried the sticker search feature on Facebook Messenger yet?

Instructions for changing personal information on Skype






 Instructions for creating reverse text
Instructions for creating reverse text How to create Skype status flashing
How to create Skype status flashing Instructions for writing vertical letters in Word
Instructions for writing vertical letters in Word Skype interface changes help you increase the experience
Skype interface changes help you increase the experience How to use Stylish Text to create a unique font in Windows 10
How to use Stylish Text to create a unique font in Windows 10 How to write curves in Photoshop
How to write curves in Photoshop