3 How to change Windows 11 password
Basically, how to change Windows 11 password is not much different from changing Windows 10 computer password, below are detailed steps for you.
 3 How to change Windows 11 password Picture 1
3 How to change Windows 11 password Picture 1
Instructions to change password on Windows 11
Table of Contents of the article:
Method 1: How to change Windows 11 computer password with keyboard shortcuts.
Method 2: Change the password on Windows 11 through Settings.
Method 3: Change the Windows 11 computer password via Control Panel.
Important Note:
On previous versions of Windows, specifically Windows 10, Microsoft allowed users to switch computer login methods such as using Windows Hello and a login password. However, on Windows 11 this feature has been removed.
- See also: How to update to Windows 11
This is understandable as the software giant is trying to eliminate the use of password logins and recommends users to use one of the authentication options available through Windows Hello in the last few years.
So if you set up Windows Hello to log in to your Windows 11 computer, the passwordless authentication mechanism allows you to use facial recognition, fingerprint scanning, and a physical security key or PIN to log in and access your device. device access. In this case you cannot reconfigure to use the login password.
However, with local accounts that have not been set up to use Windows Hello, they can still use and change their Windows 11 computer password to log in.
How to change Windows 11 computer password
As mentioned above, the way to change Windows 11 password is not much different than on Win 10 and previous versions.
Method 1: How to change Windows 11 password with keyboard shortcuts
Step 1: Press Ctrl + Alt + Delete keys at the same time .
Step 2: On the window displayed on the screen, select Change Password.
 3 How to change Windows 11 password Picture 2
3 How to change Windows 11 password Picture 2
Step 3 : Enter the old password and the new password you want to use, and confirm the new password again.
 3 How to change Windows 11 password Picture 3
3 How to change Windows 11 password Picture 3
Step 4 : Finally, restart your computer to apply the changes.
Method 2: How to change Windows 11 password through Settings
In addition to using the shortcut to access the password change section on Windows 11 computers, readers can also change the password on Win 11 through settings.
Step 1: First open the Settings window .
 3 How to change Windows 11 password Picture 4
3 How to change Windows 11 password Picture 4
Step 2: Next on the Settings window, find and click Accounts => Sign-in options.
 3 How to change Windows 11 password Picture 5
3 How to change Windows 11 password Picture 5
Step 3: Find and click Password => Change.
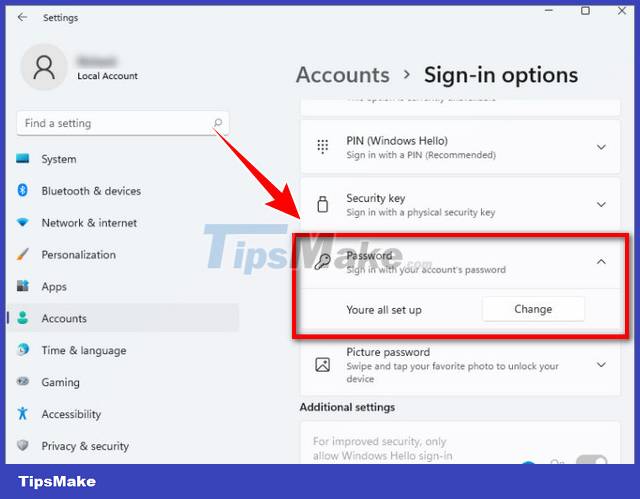 3 How to change Windows 11 password Picture 6
3 How to change Windows 11 password Picture 6
Note : As mentioned above by Taimienphi.vn, this option is only available in case if you have not enabled any Windows Hello authentication options . Otherwise the option will not be displayed.
Step 4 : Enter your current computer login password in the Current Password box and then click Next to continue.
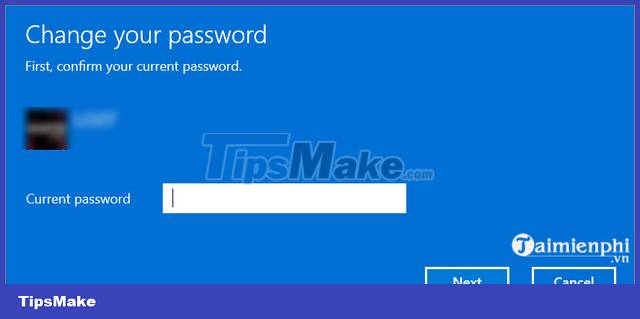 3 How to change Windows 11 password Picture 7
3 How to change Windows 11 password Picture 7
Step 5: On the next window, enter the new password you want to use in the New Password box and confirm it again. Next enter password hint (password hint) into the box.
 3 How to change Windows 11 password Picture 8
3 How to change Windows 11 password Picture 8
Step 6: Once completed, click Finish to complete the process of changing the Windows 11 computer password.
Method 3: Change Windows 11 computer password through Control Panel
Step 1 : Enter Control Panel in the Search box on the Start Menu . On the displayed results window, click to open the window.
 3 How to change Windows 11 password Picture 9
3 How to change Windows 11 password Picture 9
Step 2: Here you find the User Accounts section and click the Change account type option .
 3 How to change Windows 11 password Picture 10
3 How to change Windows 11 password Picture 10
Step 3: Select the account for which you want to change the password and then click Change the password.
 3 How to change Windows 11 password Picture 11
3 How to change Windows 11 password Picture 11
Step 4: Enter the current password and the new password you want to use.
https://thuthuat.taimienphi.vn/cach-doi-mat-khau-may-tinh-win-11-65213n.aspx
The above article Taimienphi.vn has just shown you how to change your Win 11 password. Also you Readers can refer to some existing articles on Taimienphi.vn to learn more how to open and adjust the virtual keyboard on Windows 11 and change the Windows 11 font size.
- See also: How to open the virtual keyboard on Windows 11
- See also: How to change the font size on Windows 11
You should read it
- Here's how to uninstall Windows 10 to return to using Windows 7 or 8.1
- The chart for the 10 most amazing versions of Windows
- Windows revolution and breakthrough changes through each version
- Summary of several logout methods on Windows 8 and Windows 10
- Looking back at 27 years of 'evolution' of Windows
- Instructions on how to upgrade from Windows XP to Windows 8
- 4 ways to 'revive' Windows XP on Windows 10
- What is Windows Hello? How does Windows Hello work? How to install Windows Hello
- Instructions for setting up Windows Hello face recognition on Windows 10
- 9 Windows 8.1 errors have not been resolved
- How to download Windows 10 Theme for Windows 7
- Compare Windows 10 and Windows 11
May be interested

How to open and adjust the virtual keyboard on Windows 11

How to split the screen on a Windows 11 laptop

Computer Tips : How to reset Windows 11 to its original state

How to bring This PC to Desktop Windows 11

The easiest way to adjust the date and time on Windows 11

How to install Windows XP interface for Windows 11






 Instructions for changing Windows passwords without having to remember the old password
Instructions for changing Windows passwords without having to remember the old password How to change account password in Windows 11
How to change account password in Windows 11 Instructions on how to change the password of a computer running Windows 7, 8, 10 fastest and most convenient
Instructions on how to change the password of a computer running Windows 7, 8, 10 fastest and most convenient 2 steps to change Linksys wifi password
2 steps to change Linksys wifi password How to change your computer, phone and Mac passwords
How to change your computer, phone and Mac passwords How to change VNPT WiFi password
How to change VNPT WiFi password