Steps to set Windows 11 computer password to better protect your information
Setting a password for your Windows 11 computer is an absolute necessity. It helps protect your computer and other data resources on it from being touched by strangers without permission. So how to set a Windows 11 computer password ? Let's watch and do it together.
How to set a Windows 11 computer password
Step 1: You can use the Windows + i key combination or the available settings icon shortcuts to enter the settings of your device.
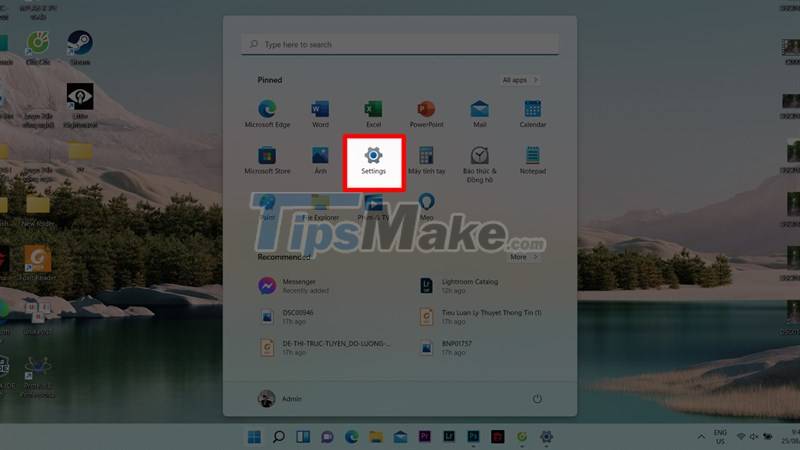
Step 2: Then, select Account > Sign-in Options to be taken to a screen that includes methods of setting passwords for your computer.
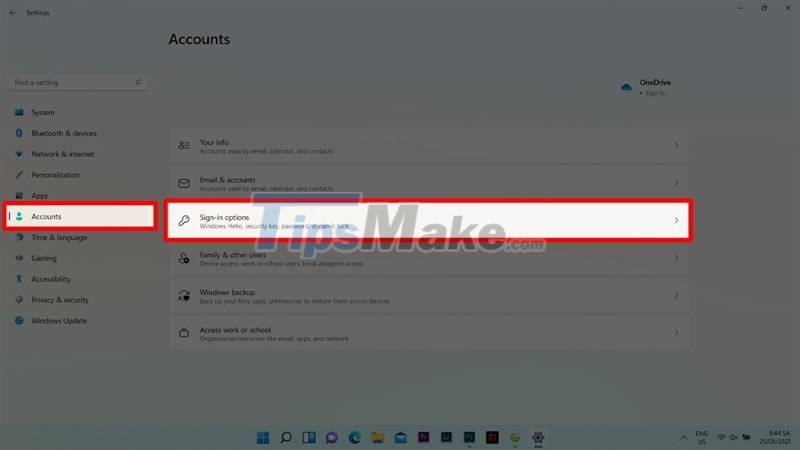
Step 3: You can choose any of the lock methods displayed on the screen. Here we have in turn face recognition methods, fingerprints, pin codes, security codes, passwords, picture passwords. Please consider and choose the methods that your device supports.
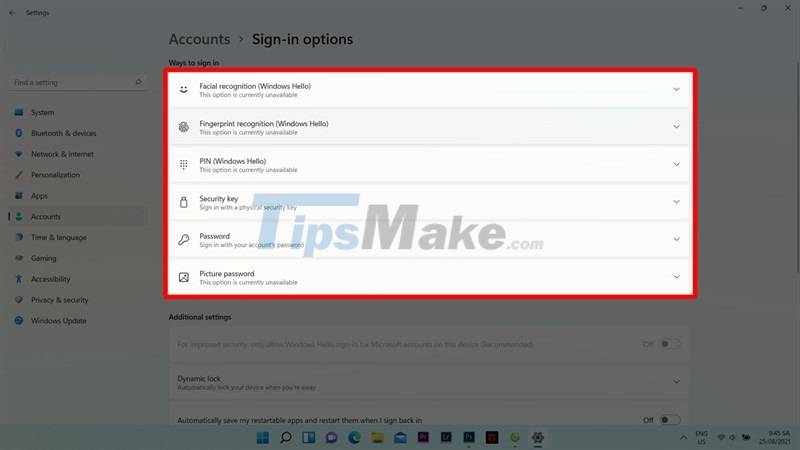
Step 4: Here now my computer can use security code, password, picture password, I will choose to set a password for the device as an example. Select Password > Add, set all your password entries > confirm password > suggest password > Next > Finish.
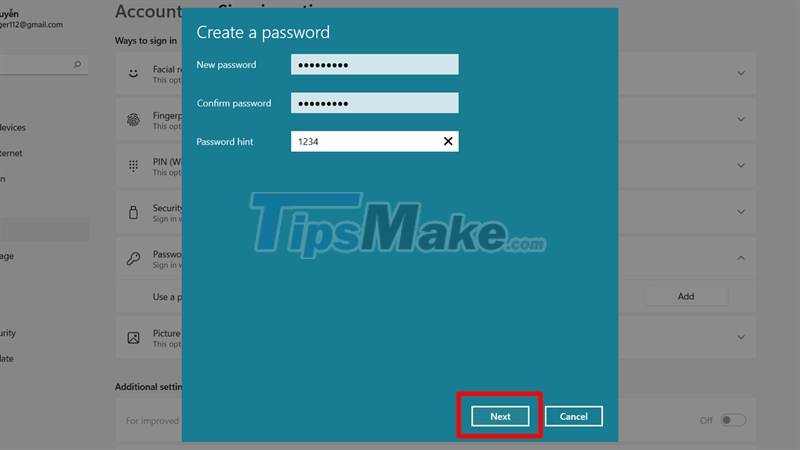
Step 5: And to delete the password, you can also click here, click Password > Change > enter the current password > leave all the boxes blank > Next > Finish.
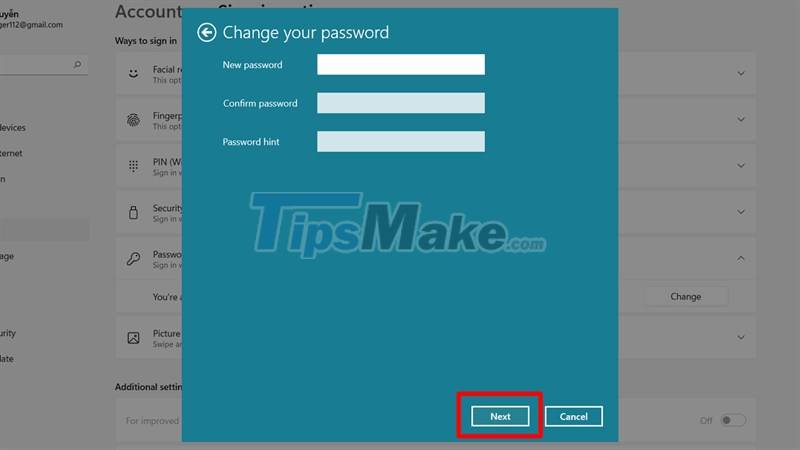
Take your computer security to the next level! Good luck.
You should read it
- Instructions on how to login to your computer when you forget your password
- How to set a password for a Windows 10 computer
- How to crack Windows 10 password, how to break password on Windows 10
- Steps to reset forgotten password on Windows 10
- Change the forgotten password on Windows 8
- How to Change Your Password in Windows 8
- Instructions on how to change the password of a computer running Windows 7, 8, 10 fastest and most convenient
- Install image password in Windows 8
May be interested
- How to Set Password for Folder and File in Windows
 you have some important documents in an important folder or file that you don't want others to see. the following article will show you how to encrypt or create a password to protect a folder or file to ensure that no one will be able to open it but you and the recipient.
you have some important documents in an important folder or file that you don't want others to see. the following article will show you how to encrypt or create a password to protect a folder or file to ensure that no one will be able to open it but you and the recipient. - How to change iCloud password?
 icloud password is the apple id password you use to log into icloud. the icloud password is created to ensure the privacy of personal user information, such as photos and email addresses. icloud password also helps protect the ability to locate or delete find my iphone remotely. after creating an icloud account on iphone and ipad, during the use process, you should regularly change your icloud password to protect your personal information safely.
icloud password is the apple id password you use to log into icloud. the icloud password is created to ensure the privacy of personal user information, such as photos and email addresses. icloud password also helps protect the ability to locate or delete find my iphone remotely. after creating an icloud account on iphone and ipad, during the use process, you should regularly change your icloud password to protect your personal information safely. - How to Change Your Password in Windows 8
 changing your windows 8 password can help protect your personal data and improve the security of your computer or device. your windows 8 password can be changed in the accounts menu under settings. swipe in from the right side of your...
changing your windows 8 password can help protect your personal data and improve the security of your computer or device. your windows 8 password can be changed in the accounts menu under settings. swipe in from the right side of your... - Protect your PC from prying eyes
 you install windows logon function with password. however, you realize that when someone turns on your computer, it can be used normally when you click 'cancel'. so how to protect your computer here?
you install windows logon function with password. however, you realize that when someone turns on your computer, it can be used normally when you click 'cancel'. so how to protect your computer here? - Turn off Windows 10 login password when starting up
 setting a password for your computer is a way to help you secure information and data on your computer. however, if your computer is not too important or you are too lazy to waste time entering a password to log in to windows, then turning off the windows login password is the right choice for you.
setting a password for your computer is a way to help you secure information and data on your computer. however, if your computer is not too important or you are too lazy to waste time entering a password to log in to windows, then turning off the windows login password is the right choice for you. - How to set password to protect files on Windows 10
 want to protect your data on windows 10? bitlocker, winrar, 7-zip and onedrive are useful tools. in this article, tipsmake will guide you how to set a password to protect your files most securely.
want to protect your data on windows 10? bitlocker, winrar, 7-zip and onedrive are useful tools. in this article, tipsmake will guide you how to set a password to protect your files most securely. - How to set a computer password on Windows 10,8,7
 if you don't know how to set a computer password, you can immediately refer to this tipsmake article. with detailed steps to help you set a secure computer password
if you don't know how to set a computer password, you can immediately refer to this tipsmake article. with detailed steps to help you set a secure computer password - Use images instead of passwords - Should I use them?
 the most common way to protect computers, laptops and a variety of other devices for windows users is now password. however, windows 8 has come up with an extremely interesting new feature: use an image to replace the password.
the most common way to protect computers, laptops and a variety of other devices for windows users is now password. however, windows 8 has come up with an extremely interesting new feature: use an image to replace the password. - Steps to reset forgotten password on Windows 10
 forgetting the password to log in to a windows 10 computer is a problem that many people face. follow the step-by-step instructions below to reset your forgotten password on windows 10.
forgetting the password to log in to a windows 10 computer is a problem that many people face. follow the step-by-step instructions below to reset your forgotten password on windows 10. - How to set a password, password for the computer, laptop
 personal computers always have a lot of important data that we cannot let others see. the best way to protect those data is to use a password to lock your computer away from others. for each different version of windows there is g
personal computers always have a lot of important data that we cannot let others see. the best way to protect those data is to use a password to lock your computer away from others. for each different version of windows there is g










 Already able to test Windows 11 on Azure Virtual Desktop
Already able to test Windows 11 on Azure Virtual Desktop The sound system on Windows 11 is tweaked to be softer, less jarring
The sound system on Windows 11 is tweaked to be softer, less jarring How to change the theme and background color of the Windows 11 virtual keyboard
How to change the theme and background color of the Windows 11 virtual keyboard Microsoft warns that the next versions of Windows 11 Insider Preview Dev channel will be less stable
Microsoft warns that the next versions of Windows 11 Insider Preview Dev channel will be less stable Instructions to set up the default application to open files on Windows 11
Instructions to set up the default application to open files on Windows 11 Users want more Start Menu settings on Windows 11
Users want more Start Menu settings on Windows 11