Instructions on how to change the alarm when Logoff, Logon and shutdown on Windows 10
On previous versions of Windows 10, users can easily change the alarm when booting, locking the device and turning off the computer on their Windows computer. However, for some reason, Microsoft has removed the ability to customize the start-up tone and lock on Windows 10. However, you can 'bring back' this function on Wndows 10 with just a few steps. here.

1. Edit the Registry
Note:
Registry Editor is a powerful tool, so before you go through the steps you should back up the Registry to avoid possible bad situations.
Steps to take:
First open the Registry Editor by clicking Start, then enter regedi t in the Search box and then press Enter to open the Registry Editor, then provide permission to change your computer.

On the Registry Editor window, navigate to the key:
HKEY_CURRENT_USERAppEventsEventLabels

Now you will have to make some minor changes to the 3 subkeys located in the EventLabels key. The first is changing the sound off the device or also called System Exit . Under the EventLabels key in the left pane of the Registry Editor window, select the SystemExit subkey .
In the right pane, double-click on the value named ExcludeFromCPL.

By default, the value is set to 1. Your task is to change the value to 0 and click OK .

The next step is to do the same as the previous step with the two child keys located in the EventLabels key: WindowsLogoff and WindowsLogon. Click to select each folder, open the ExcludeFromCPL value and change the value in the data value frame from 1 to 0.

Restart your computer and check the changes. Open the Sound Control Panel application by right-clicking the speaker icon in the system tray and selecting Sounds.

You should now see the new actions (Exit Windows, Windows Logoff, and Windows Logon) available on the window and you can select any sound you want for these actions.
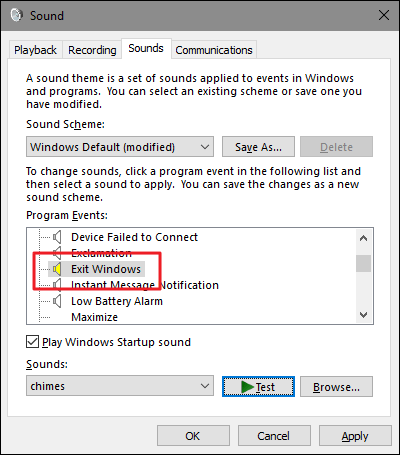
If for some reason you want to hide these actions on the Control Panel window, just do the same steps on the Registry Editor and change each value of ExcludeFromCPL to 1 .
2. Use Registry editing available
If you don't want to edit the Registry manually, you can use the pre-edited Registry.

Download the Shutdown-Logoff-Logon Sound Hacks to your computer and install it here.
After downloading the Zip Shutdown-Logoff-Logon Sound Hacks file to your computer, proceed to extract the file and you will see 3 folders available as System Exit Sound Hacks , Windows Logon Sound Hacks and Windows Logoff Sound Hacks .
In each directory you will see 2 files, which are Add system exit sound to control panel and Remove system exit sound to control panel . Double-click the file you want to use and follow the instructions.
Now the changes will be applied immediately, and you do not need to restart your Windows computer.
Refer to some of the following articles:
- Instructions to disable Cortana on Windows 10 Anniversary Update
- How to use Cortana to turn off or restart Windows 10?
- Completely disabling virtual assistant Cortana on Windows 10
Good luck!
You should read it
- How to customize notification sounds for each app on Android
- Set up a tone on Windows 10 Mobile
- How to set an iPhone alarm that only vibrates without sound
- How to set alarm and timer in Windows 10
- How to use the song Apple Music as an iPhone alarm clock
- How to change the alarm sound on iPhone
- The best alarm app on Android
- How to turn on the Windows 10 shutdown sound
May be interested
- Instructions for creating shortcuts to turn off Windows 11 computers
 in case you cannot shut down your windows computer in the usual way, you can create a quick windows 11 shutdown shortcut.
in case you cannot shut down your windows computer in the usual way, you can create a quick windows 11 shutdown shortcut. - How to create Slide to Shutdown function on Windows 10
 the slide to shutdown function on windows 10 helps you shut down quickly, shortening a lot of time to turn off the computer just by sliding the screen down.
the slide to shutdown function on windows 10 helps you shut down quickly, shortening a lot of time to turn off the computer just by sliding the screen down. - Instructions on how to set an alarm on a computer - laptop simply
 although you can use your phone or clock as an alarm. but if in case of emergency, you can use your laptop to do this job instead!
although you can use your phone or clock as an alarm. but if in case of emergency, you can use your laptop to do this job instead! - How to Make a Shutdown Shortcut in Windows
 creating a shutdown shortcut in windows will allow you to shutdown your computer in a single click. this can be especially useful if you use windows 8, which has hidden the shutdown command behind several menus. windows 10 and windows 8...
creating a shutdown shortcut in windows will allow you to shutdown your computer in a single click. this can be especially useful if you use windows 8, which has hidden the shutdown command behind several menus. windows 10 and windows 8... - Fix 'This App is Preventing Shutdown' error on Windows 10
 if the applications are blocking the shutdown or restart process, you will see the message this app is preventing shutdown. here are the steps to fix the problem, make the shutdown and reboot smoothly.
if the applications are blocking the shutdown or restart process, you will see the message this app is preventing shutdown. here are the steps to fix the problem, make the shutdown and reboot smoothly. - How to set alarm and timer in Windows 10
 surely many people already know but unknowingly, windows has a built-in timer and alarm app by default. this tool is really useful but it is often overlooked by users.
surely many people already know but unknowingly, windows has a built-in timer and alarm app by default. this tool is really useful but it is often overlooked by users. - How to Enable Automatic Logon in Windows XP
 you can enable automatic logon on any personal windows xp computer by disabling your password under your personal user account or by editing the registry directly. enabling automatic logon bypasses your welcome screen and takes you...
you can enable automatic logon on any personal windows xp computer by disabling your password under your personal user account or by editing the registry directly. enabling automatic logon bypasses your welcome screen and takes you... - Shutdown command - Schedule the shutdown of Windows 10 with the Shutdown command
 shutdown command - schedule the shutdown of windows 10 with the shutdown command. you are downloading or automatically processing something on your computer but you do not wait until it is finished to turn off the computer. so you want to find a way to shut down your computer using shutdow
shutdown command - schedule the shutdown of windows 10 with the shutdown command. you are downloading or automatically processing something on your computer but you do not wait until it is finished to turn off the computer. so you want to find a way to shut down your computer using shutdow - Instructions for setting an alarm on your phone (iPhone, Android)
 instructions on how to set the alarm on iphone and android phones, this is a basic feature that is equipped on most current phones.
instructions on how to set the alarm on iphone and android phones, this is a basic feature that is equipped on most current phones. - How to add Shutdown to the right-click menu on Windows 10
 start with windows 10 fall creators update update, which will have the feature to automatically reopen running applications before turning off or restarting. many windows users feel uncomfortable with this feature, so this article will guide you to remove it by adding shutdown to the right-click menu.
start with windows 10 fall creators update update, which will have the feature to automatically reopen running applications before turning off or restarting. many windows users feel uncomfortable with this feature, so this article will guide you to remove it by adding shutdown to the right-click menu.










 Summary of some ways to fix Windows 10 crash, BSOD error and restart error
Summary of some ways to fix Windows 10 crash, BSOD error and restart error Unusually high CPU error correction due to TiWorker.exe on Windows 10 / 8.1 / 8
Unusually high CPU error correction due to TiWorker.exe on Windows 10 / 8.1 / 8 Open multiple folders at once on Windows 10 with just one shortcut
Open multiple folders at once on Windows 10 with just one shortcut How to change the default Download path on Windows?
How to change the default Download path on Windows? How to reinstall the removed default application on Windows 10?
How to reinstall the removed default application on Windows 10? Instructions from AZ how to install Windows 10 build 14393.222
Instructions from AZ how to install Windows 10 build 14393.222