Instructions on how to set an alarm on a computer - laptop simply
If you are using a computer and want to set an alarm, try setting an alarm on your computer. The ways to set an alarm on a computer - laptop introduced below can be applied to both computers and laptops, extremely convenient.
How to set alarm on laptop directly
The Alarm & Clock app already has a way to set an alarm on your system computer. To launch the app, follow these steps:
- Step 1: Find the "Alarms & Clock" app in the "Start" menu or type the app name in the search box.
- Step 2: In the "Alarm" section, click on the plus "+" icon in the lower right corner of the window to set the time.
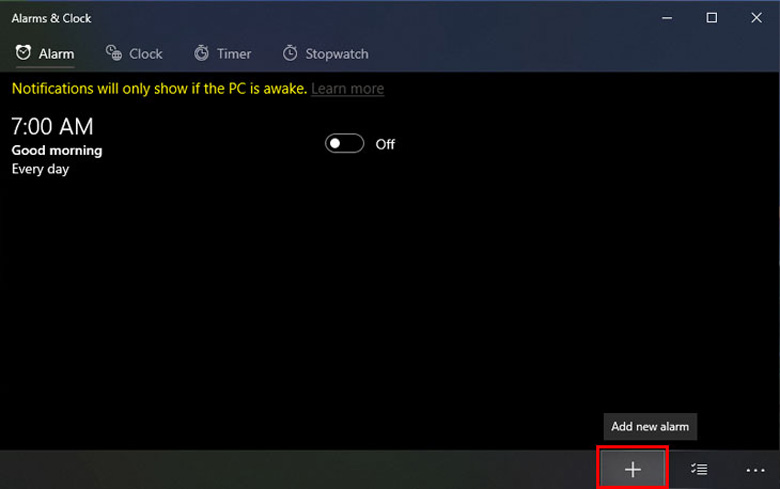 Instructions on how to set an alarm on a computer - laptop simply Picture 1
Instructions on how to set an alarm on a computer - laptop simply Picture 1
You can customize the alarm name, sound, snooze time,. similar to any other alarm application on your computer or phone.
- Step 3: Click the "Save" icon to save.
- Step 4: To choose other options, select "Snooze" or "Dismiss".
How to set an alarm on a laptop using Free Alarm Clock software
- Free Alarm Clock is a completely free application that helps you set alarms on laptops and computers conveniently. You will not need to install a cumbersome application but can use it directly after downloading.
- Step 1: To create an alarm, select the "Add" icon with a plus sign. Then, set the time, select the alarm date, alarm sound, . like any other normal alarm application.
 Instructions on how to set an alarm on a computer - laptop simply Picture 2
Instructions on how to set an alarm on a computer - laptop simply Picture 2
Additionally, you can also choose some customizations like:
+ Loop: Repeat.
+ Wake up computer from a sleep mode: The computer turns off from sleep mode.
+ Turn on the monitor power: Turn on the computer monitor power.
- Step 2: Click OK to save and complete.
- To edit an alarm, you can click on the alarm and select the Edit icon, or right-click directly and select Edit.
Instructions on how to set an alarm on a laptop with the Alarms & Clock application
To be able to set an alarm on a Windows 10 laptop with the 'Alarms & Clock' application, you need to follow these steps:
Step 1: Find the 'Alarms & Clock' app in the 'Start' menu or type the app name in the search box.
Step 2: In the 'Alarm' section, click on the plus '+' icon in the lower right corner of the window to set the time.
Here, you can optionally set the alarm name, alarm sound, snooze time, etc. just like a regular alarm.
Step 3: Click the 'Save' button to save the settings.
Some laptop manufacturers will allow alarms to go off even if you close the app and lock your device. However, if you see a yellow message that says: 'Notifications only show if device is awake', you need to make sure your device is not in sleep mode.
Step 4: To perform other options, select 'Snooze' or 'Dismiss'.
 Instructions on how to set an alarm on a computer - laptop simply Picture 3
Instructions on how to set an alarm on a computer - laptop simply Picture 3
When the alarm timer reaches the set time, the computer user will receive a notification displayed in the right corner of the Windows window. When the notification arrives, you can click Dismiss to turn off the notification or Snooze to pause the notification after a period of time. In addition, you can also select the Expanded Menu list to change the alarm timer pause time as desired.
How to countdown time on computer
In addition to the ways to set alarms on computers and laptops, you can also set a countdown timer.
Step 1: First you need to do is click on the Timer section in the software.
Step 2: Here, click on the + Add new timer icon to set the time.
Step 3: A new pop-up window appears. Similar to the alarm section, you set the countdown time as desired.
Besides, you can also fill in the content of the countdown setting right below the time setting.
Step 4: Click the Save icon to save.
Step 5: So you have finished setting the time you want to count down. To be able to proceed with the countdown process, you will need to click on the Start icon displayed in the countdown tool section.
In addition, if you want to count down again, you can click on the Reset icon next to the Start button. When you click on this icon, the countdown will start again from the beginning.
Conclude:
So, above is the entire way to set an alarm on your computer and laptop directly or with the software Alarm & Clock or Free Alarm Clock extremely simple and easy to use. If you find these tips useful, don't forget to save them to know how to apply them when necessary!
You should read it
- How to set an alarm on Windows 10
- Turn your old phone into a remote fire alarm device with Smonkey
- Should smartphones be used as alarm clocks?
- How to set an alarm on a computer or laptop using Win 10
- Instructions for setting an alarm on your phone (iPhone, Android)
- iPhone has strange alarm problem
- The best alarm app on Android
- How to change the alarm sound on iPhone
- How to create interesting math-style alarms on iPhone
- Does the alarm clock ring when Android turns off or in no-disturb mode?
- Experts want Apple to remove the Snooze button - the alarm several times, because it can cause brain damage
- Instructions on how to change the alarm when Logoff, Logon and shutdown on Windows 10
May be interested
![Photo of [Answer] How many main parts does a desktop computer have?](https://tipsmake.com/img/no-image-200-120.png)
[Answer] How many main parts does a desktop computer have?

The most detailed experience of buying a desktop computer

Should I buy a laptop stand or a cooling pad?

Are cooling pads effective? How to use a laptop cooling pad extremely quickly

How to replace Airpod pro ear cushions quickly and easily

Which cooling pad should I buy for my laptop? Which cooling pad is best?
![Photo of [Answer] How many main parts does a desktop computer have?](https://tipsmake.com/data8/thumbs/[answer]-how-many-main-parts-does-a-desktop-computer-have-thumb-2f2N9uZe2.jpg)





 How to set an alarm on a computer or laptop using Win 10
How to set an alarm on a computer or laptop using Win 10 Instructions on how to set an alarm on your laptop in the simplest way
Instructions on how to set an alarm on your laptop in the simplest way Anti-theft for computers with Laptop Alarm
Anti-theft for computers with Laptop Alarm Instructions on how to change the alarm when Logoff, Logon and shutdown on Windows 10
Instructions on how to change the alarm when Logoff, Logon and shutdown on Windows 10 How to set an alarm on Windows 10
How to set an alarm on Windows 10 How to set an alarm on your computer or laptop in just 30 seconds
How to set an alarm on your computer or laptop in just 30 seconds