How to Enable Automatic Logon in Windows XP
Method 1 of 2:
Disabling Your Password
-
 Open the Start menu. It's located in the lower left-hand corner of the screen.
Open the Start menu. It's located in the lower left-hand corner of the screen. -
 Select "Settings", then open "Control Panel". The Control Panel program lets you make changes to your system settings.
Select "Settings", then open "Control Panel". The Control Panel program lets you make changes to your system settings. -
 Double-click the "User Accounts" folder. You'll be able to edit your account settings from here.
Double-click the "User Accounts" folder. You'll be able to edit your account settings from here. -
 Click on the "pick an account to change" option. Choose your default account name when it comes up. Your "default account name" will reflect the name on the account you are trying to edit.
Click on the "pick an account to change" option. Choose your default account name when it comes up. Your "default account name" will reflect the name on the account you are trying to edit.- You should refrain from editing other accounts when on a shared computer.
-
 Click on the "Remove my Password" link. When the computer prompts you to enter your password, do so. When prompted, click "Remove Password" to finalize the process.
Click on the "Remove my Password" link. When the computer prompts you to enter your password, do so. When prompted, click "Remove Password" to finalize the process. -
 Go back to "User Accounts" and click on "choose the way users log on or off". In this menu, find the check box next to "Use the Welcome Screen" and click it once to uncheck it.
Go back to "User Accounts" and click on "choose the way users log on or off". In this menu, find the check box next to "Use the Welcome Screen" and click it once to uncheck it. -
 Reboot your computer. Go to the Start menu again, click on "Power", and select "Restart". Your computer will shut down, pause, and start back up. It should logon automatically this time!
Reboot your computer. Go to the Start menu again, click on "Power", and select "Restart". Your computer will shut down, pause, and start back up. It should logon automatically this time!
Method 2 of 2:
Using Registry Editor
-
 Open the Run program. Select "Run" from the list of default programs on the right-hand side of your Start menu.
Open the Run program. Select "Run" from the list of default programs on the right-hand side of your Start menu.- You can also hold down the ⊞ Win key and tap R to bring up the Run program without touching the Start menu.
-
 Use Run to open the Registry Editor. Registry editor lets you edit system values--in this case, the logon values. Type in "regedit" without the quotations into Run and click OK to bring up the Registry Editor.[1]
Use Run to open the Registry Editor. Registry editor lets you edit system values--in this case, the logon values. Type in "regedit" without the quotations into Run and click OK to bring up the Registry Editor.[1]- Type in "regedt32.exe" without the quotation marks if the first version you type in doesn't work.
-
 Locate the "HKEY_LOCAL_MACHINE" folder. Click on this folder, but do not double-click. This will expand the folder to show you its contents. Scroll through this folder until you find the "SOFTWARE" folder.
Locate the "HKEY_LOCAL_MACHINE" folder. Click on this folder, but do not double-click. This will expand the folder to show you its contents. Scroll through this folder until you find the "SOFTWARE" folder. -
 Expand the "SOFTWARE" folder. Scroll through "SOFTWARE" until you find the "Microsoft" folder.
Expand the "SOFTWARE" folder. Scroll through "SOFTWARE" until you find the "Microsoft" folder. -
 Expand the "Microsoft" folder. Scroll through "Microsoft" until you find the "Windows NT" folder.
Expand the "Microsoft" folder. Scroll through "Microsoft" until you find the "Windows NT" folder. -
 Expand the "Windows NT" folder. Scroll through "Windows NT" until you find the "Current Version" folder.
Expand the "Windows NT" folder. Scroll through "Windows NT" until you find the "Current Version" folder. -
 Expand the "Current Version" folder. Scroll through "Current Version" until you find the "Winlogon" folder.
Expand the "Current Version" folder. Scroll through "Current Version" until you find the "Winlogon" folder. -
 Double-click the "Winlogon" folder in "Current Version". Within this folder, find the "DefaultUserName", "DefaultPasswordType", and "AutoAdminLogon" values.[2]
Double-click the "Winlogon" folder in "Current Version". Within this folder, find the "DefaultUserName", "DefaultPasswordType", and "AutoAdminLogon" values.[2] -
 Double-click on "DefaultUserName". Check to make sure that the value in the properties box matches your username.
Double-click on "DefaultUserName". Check to make sure that the value in the properties box matches your username. -
 Double-click on "DefaultPasswordType". When it opens, enter your password as you normally do to log in.
Double-click on "DefaultPasswordType". When it opens, enter your password as you normally do to log in. -
 Double-click on "AutoAdminLogon". When it opens, type "1" into the value box (without quotation marks).
Double-click on "AutoAdminLogon". When it opens, type "1" into the value box (without quotation marks). -
 Restart your computer. Close all of your programs and restart by going to the Start menu, selecting "Power", and clicking "Restart". Your computer should boot up straight to the desktop!
Restart your computer. Close all of your programs and restart by going to the Start menu, selecting "Power", and clicking "Restart". Your computer should boot up straight to the desktop!
5 ★ | 1 Vote
You should read it
- How to Use the Windows 10 Start Menu
- Add Copy to folder and Move to folder in the right-click menu
- How to create a folder and hide the Start menu application list Windows 10 Creators
- 3 ways to fix Start Menu on Windows 10 stopped working
- How to hide recently accessed files and folders in the Windows 11 Start menu Start
- How to Use Windows 10
- How to Delete Run History in Windows
- How to pin any file to Start Menu on Windows 10
May be interested
- How to fix the error The User Profile Service failed the logon. Không thể nạp được người dùng profile
 if the error 'the user profile service failed the logon. user profile cannot be loaded 'means that your profile is broken. there are many causes of profile errors, such as virus attacks or bugs after updating windows ....
if the error 'the user profile service failed the logon. user profile cannot be loaded 'means that your profile is broken. there are many causes of profile errors, such as virus attacks or bugs after updating windows .... - How to enable automatic login in LightDM
 tipsmake.com showed you how to enable automatic login in ubuntu, but if you are using lightdm, here are the steps to enable autologin in lightdm.
tipsmake.com showed you how to enable automatic login in ubuntu, but if you are using lightdm, here are the steps to enable autologin in lightdm. - How to enable the autocorrect feature on Windows 10
 instructions for using the automatic error detection and correction feature on windows 10. how to enable the automatic error correction feature on windows
instructions for using the automatic error detection and correction feature on windows 10. how to enable the automatic error correction feature on windows - Instructions for registering for automatic bill payment on ZaloPay
 automatic bill payment on zalopay is an automatic payment utility that allows zalopay account holders to pay recurring bills from service providers.
automatic bill payment on zalopay is an automatic payment utility that allows zalopay account holders to pay recurring bills from service providers. - How to Enable Control‐Alt‐Delete on Logon
 control-alt-delete (the secure attention sequence) has been well-known for invoking security options and task manager. control-alt-delete also has historically been used for sign-in to prevent spoofing issues. here is how to enable...
control-alt-delete (the secure attention sequence) has been well-known for invoking security options and task manager. control-alt-delete also has historically been used for sign-in to prevent spoofing issues. here is how to enable... - Steps to fix 'The User Profile Service failed the logon' error on Windows 10
 most windows errors occur after you log on to your computer. however, the 'user profile service failed the logon' error doesn't allow you to log in at all, which is why solving this error is more difficult than other windows errors.
most windows errors occur after you log on to your computer. however, the 'user profile service failed the logon' error doesn't allow you to log in at all, which is why solving this error is more difficult than other windows errors. - How to prevent automatic download of Windows 10 on Windows 7 and 8
 many microsoft users are required to automatically download windows 10 on windows 7 or 8 even if they don't want to. this made them uncomfortable. so how to turn off automatic download of windows 10 on windows 7 and 8.
many microsoft users are required to automatically download windows 10 on windows 7 or 8 even if they don't want to. this made them uncomfortable. so how to turn off automatic download of windows 10 on windows 7 and 8. - How to turn off the automatic screen brightness change feature (Auto Brightness) on Windows 11
 automatic brightness (or adaptive brightness) only applies to windows devices with built-in displays such as laptops, tablets, and all-in-one desktops
automatic brightness (or adaptive brightness) only applies to windows devices with built-in displays such as laptops, tablets, and all-in-one desktops - Trick to enable / disable Windows Updates on Windows 10 quickly and easily
 if you feel the automatic update feature of windows 10 is bothering your work. why do you not choose to temporarily disable this feature. if you want to update at a certain time you can choose to enable this feature again.
if you feel the automatic update feature of windows 10 is bothering your work. why do you not choose to temporarily disable this feature. if you want to update at a certain time you can choose to enable this feature again. - How to fix Automatic Repair error in Windows 10
 repeating automatic repair can be one of the most frustrating things that happen to your windows computer. ironically, it never actually fixes anything, instead it causes the computer to fail to repeat itself (bootloop).
repeating automatic repair can be one of the most frustrating things that happen to your windows computer. ironically, it never actually fixes anything, instead it causes the computer to fail to repeat itself (bootloop).
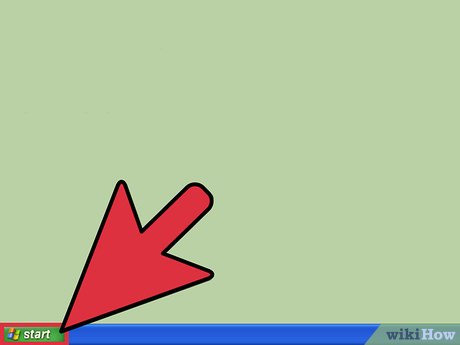
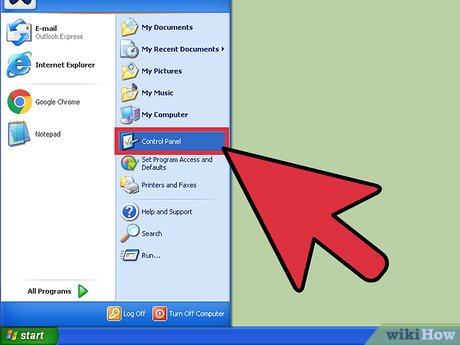
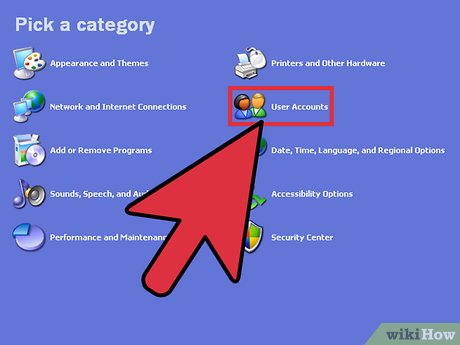
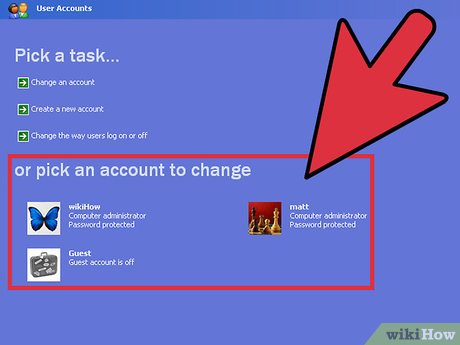







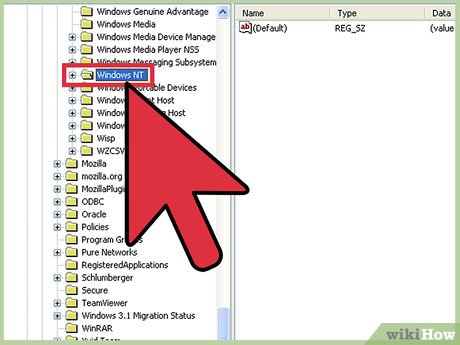

















 How to Zip a File in Windows XP
How to Zip a File in Windows XP How to Install ActiveX on Windows XP
How to Install ActiveX on Windows XP How to Clear All Files from a Computer Running Windows XP
How to Clear All Files from a Computer Running Windows XP How to Add a Website Link to the Start Menu
How to Add a Website Link to the Start Menu How to Check if Windows XP Is Activated
How to Check if Windows XP Is Activated How to Add a Network Printer in Windows XP
How to Add a Network Printer in Windows XP