How to set an alarm on Windows 10
With the alarm feature on Windows 10, we can simplify setting the alarm on the PC without having to use the phone to set the alarm. With the procedure to create alarms on Windows 10, you can take advantage of "taking a nap" on the PC without worrying about being late for class or work.

To set an alarm on Windows 10, follow these instructions:
Step 1: Go to the Start menu (1) => Alarms & Clock (2) .

Step 2: At Alarm card , click the + sign in the bottom corner to create a new alarm.

Step 3: You set the time to set an alarm in the NEW ALARM section . The first column allows us to set the alarm time, followed by minutes and seconds. The AM column is the morning timeline and the PM is the afternoon timeline.

Step 4: After setting the alarm time, you scroll down to set some additional settings.
(1) Alarm name:set a name for the alarm.
(2) Repeats: thenumber of times to repeat the alarm.
(3) Sound:set the alarm signal.
(4) Snooze time:set the time to wait for the alarm to go back.
After setting the alarm, click on the floppy disk icon (5) to save it.

After we save the alarm, the main interface on Alarms & Clock will display as shown below.

Note: The alarm notification only shows when your computer is in standby mode and does not work when the machine is in Sleep or Shut down mode .
To turn off the Auto Sleep feature on Windows 10, do the following:
Step 1: Go to the Start menu (1) => Settings (2) .

Step 2: You continue to select System .

Step 3: Select Power & sleep (1) => you change the Sleep item to Never (2) .
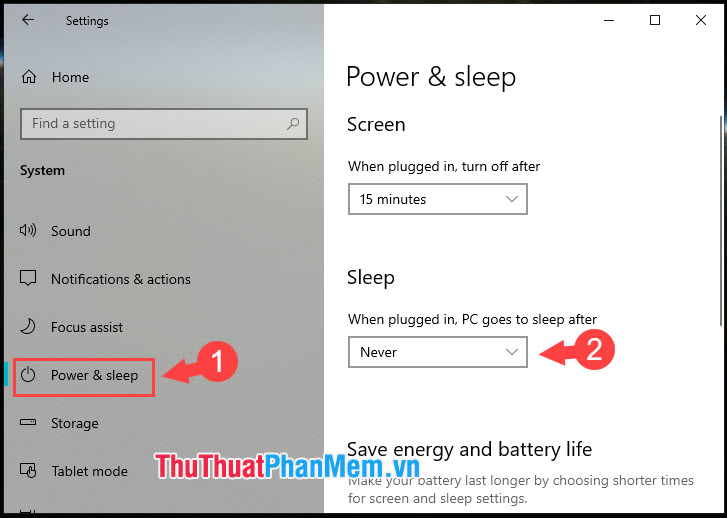
With the guide to creating alarms in the article, we can set the alarm anywhere on any device without necessarily having an alarm clock or smartphone on the side. Good luck!
You should read it
- Turn your old phone into a remote fire alarm device with Smonkey
- Should smartphones be used as alarm clocks?
- The best alarm app on Android
- How to change the alarm sound on iPhone
- How to create interesting math-style alarms on iPhone
- Does the alarm clock ring when Android turns off or in no-disturb mode?
- Set up a tone on Windows 10 Mobile
- Experts want Apple to remove the Snooze button - the alarm several times, because it can cause brain damage
May be interested
- How to create interesting math-style alarms on iPhone
 pylarm tweaking to create interesting alarms on jailbroken iphone when you have to solve new problems can turn off the alarm.
pylarm tweaking to create interesting alarms on jailbroken iphone when you have to solve new problems can turn off the alarm. - How to change default alarm snooze time on iOS 26
 in ios 26, apple updated a simple but extremely useful feature: customizing the snooze time in the alarm on iphone.
in ios 26, apple updated a simple but extremely useful feature: customizing the snooze time in the alarm on iphone. - Set up a tone on Windows 10 Mobile
 setting up an alarm on windows 10 mobile to get notifications about events is not difficult, but if you first use this new version of the mobile operating system on your device it will be difficult. avoid being crestfallen. so our following article will guide you.
setting up an alarm on windows 10 mobile to get notifications about events is not difficult, but if you first use this new version of the mobile operating system on your device it will be difficult. avoid being crestfallen. so our following article will guide you. - Does the alarm clock ring when Android turns off or in no-disturb mode?
 many users wonder if the alarm will ring when the android phone is powered off or in do not disturb mode? the answer will be in this article.
many users wonder if the alarm will ring when the android phone is powered off or in do not disturb mode? the answer will be in this article. - Experts want Apple to remove the Snooze button - the alarm several times, because it can cause brain damage
 eye sleep - sleep health research company has discovered that the snooze feature on smartphones causes negative health damage, ruining the entire night's sleep quality of users.
eye sleep - sleep health research company has discovered that the snooze feature on smartphones causes negative health damage, ruining the entire night's sleep quality of users. - Useful features you may not know about Alarms & Clock in Windows 10
 - although you often use windows 10, but do you know how to use the alarm and clock app?
- although you often use windows 10, but do you know how to use the alarm and clock app? - How to use the song Apple Music as an iPhone alarm clock
 if you have an ios device, you can use songs from apple music as your iphone alarm clock. here is how to do it.
if you have an ios device, you can use songs from apple music as your iphone alarm clock. here is how to do it. - How to set an iPhone alarm that only vibrates without sound
 if you don't want to make a loud noise in a public area, you can choose to vibrate only without the alarm sound. in addition, users can choose a vibration type, or create a new vibration for the alarm tone.
if you don't want to make a loud noise in a public area, you can choose to vibrate only without the alarm sound. in addition, users can choose a vibration type, or create a new vibration for the alarm tone. - How to repeat the alarm on iPhone
 repeat the alarm on iphone so that you don't have to create many different alarms.
repeat the alarm on iphone so that you don't have to create many different alarms. - Instructions for setting an alarm on your phone (iPhone, Android)
 instructions on how to set the alarm on iphone and android phones, this is a basic feature that is equipped on most current phones.
instructions on how to set the alarm on iphone and android phones, this is a basic feature that is equipped on most current phones.










 How to access Control Panel on Windows 10, how to access Control Panel on Windows 10
How to access Control Panel on Windows 10, how to access Control Panel on Windows 10 Shortcut Shutdown Win 10 - Turn off Windows 10 with an extremely fast shortcut
Shortcut Shutdown Win 10 - Turn off Windows 10 with an extremely fast shortcut Shortcut Sleep Win 10
Shortcut Sleep Win 10 How to turn Tablet Mode off on Windows 10
How to turn Tablet Mode off on Windows 10 Keyboard shortcuts for closing windows on Windows 10, 8, 7
Keyboard shortcuts for closing windows on Windows 10, 8, 7 Keyboard shortcut 2 Windows 10 screen
Keyboard shortcut 2 Windows 10 screen