Unusually high CPU error correction due to TiWorker.exe on Windows 10 / 8.1 / 8
TiWorker.exe (Windows Module Installer Worker) is the process related to the Windows Update Services service. This is an important process on the Windows Update service and programs that start with the computer. Usually TiWorker.exe runs in the background while the system checks for new updates and releases system resources.
However, the point worth mentioning here is that TiWorker.exe is the cause of unusually high CPU error on Windows 8.x and Windows 10 systems. So how to fix this error, invite you to refer to the article below Here of Network Administration.
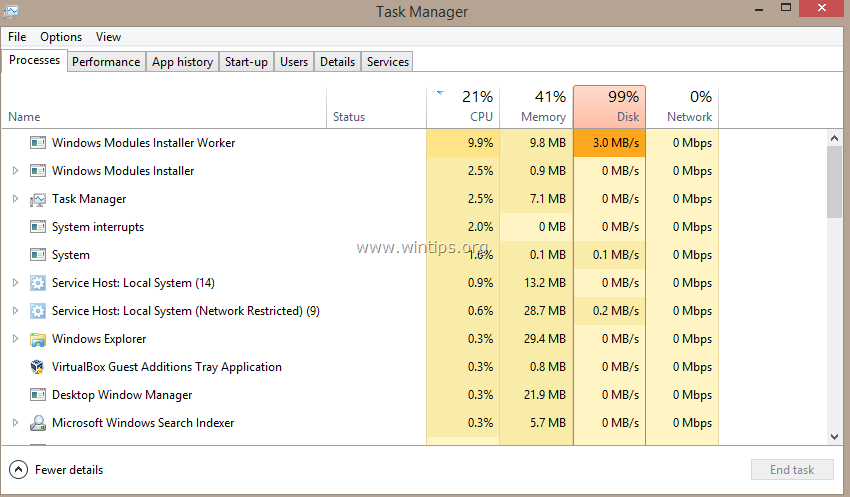
1. Scan the virus on your computer
Viruses or malicious programs can cause unusually high CPU errors caused by TiWorker.exe. So to fix the error, you can use antivirus programs to find and remove viruses and other malicious programs on your computer and to fix errors.
Some effective anti-virus programs can be found here.
2. Install all available Update versions
Make sure your computer has the available version of Windows Update installed. To do this thing:
- On Windows 8, 8.1:
1. Press the Windows + R key combination to open the Run command window.
2. On the Run command window, enter the following command and press Enter to open Windows Update:
wuapp.exe

3. On the Windows Update window, click Check for updates , then install all the updates you find.
- On Windows 10:
1. Click the Start button and click Settings to open the Settings window.

2. On the Settings window, click Update & security.
3. Next, click on the Check for updates button and then install all the updates you find.
3. Run System Maintenance & Windows Update troubleshooters
Run the System Maintenance troubleshooter to automatically fix system errors.
1. Right-click the Start button in the bottom left corner of the screen, click Control Panel.

2. On the Control Panel window, set the View by item to Small icons.

3. Next, find and click Troubleshooting.

4. Click View all.

5. Double-click System Maintenance.

6. Click Next and follow the instructions on the screen to run the System Maintenance troubleshooter.

7. After System Maintenance completes the process, select Windows Update troubleshooter from the list.

8. Click Next and follow the on-screen instructions to fix the Windows Update error.

4. Delete SoftwareDistribution folder
The Windows Update Store folder (also known as SoftwareDistribution folder) is where Windows stores downloaded updates. If the directory fails, it will cause problems during Windows update. Therefore, to fix the error, it is best to delete all downloaded update folders and force Windows to create a new SoftwareDistribution blank folder.
To do this thing:
1. Press the Windows + R key combination to open the Run command window.
2. On the Run command window, enter the following command and press Enter to open the Services window:
services.msc

3. On the Windows Service window, find the service called Windows Update , right-click it and select Stop.

4. Next navigate to folder C: Windows.
5. Find and delete the SoftwareDistribution folder or can rename SoftwareDistribution folder to SoftwareDistributionOLD.

Note:
After booting up, next time Windows Update will check for available updates and automatically create a new SoftwareDistribution folder to store updates.
6. Restart your computer.
7. If an unusually high CPU error is caused by TiWorker.exe, you can apply other solutions below.
5. Reduce TiWorker process priority
1. Press Ctrl + Shift + Esc or right-click the Start button in the bottom left corner of the screen, select Task Manager.
On the Task Manager window, click More details.

2. Next, click the Details tab.

3. Right-click TiWorker.exe, select Set priority => Low.

Note:
You can also select the End process tree option to stop the TiWorker.exe process.
6. Fix system file errors and faulty services (SFC)
Run the System File Checker tool (SFC) to fix corrupted files and services (services) on Windows computers. To do this thing:
1. Open the Command Prompt window under Admin. To do this, right-click on the Start button in the bottom left corner of the screen and select Command Prompt (Admin) .

2. On the Command Prompt window, enter the command below and press Enter:
SFC / SCANNOW

3. Wait until the SFC tool checks and corrects files and services on the system.
4. After completing the process, restart your computer and check if the abnormally high CPU error is caused by TiWorker.exe.
7. Fix Windows error with DISM tool (System Update Readiness Tool)
1. Right-click the Start button in the bottom left corner of the screen, select Command Prompt (Admin).
2. On the Command Prompt window, enter the following command and press Enter:
Dism.exe / Online / Cleanup-Image / Restorehealth

3. Wait for DISM to fix the corrupted files.

4. After the process is complete, you will receive a notification to complete the process.

5. Finally close the Command Prompt window and restart your computer.
Refer to some of the following articles:
- Summary of some ways to fix Windows 10 crash, BSOD error and restart error
- Create virtual machines with Hyper-V on Windows 8 and Windows 10
- This is how to reset network settings on Windows 10 with just one click
Good luck!
You should read it
- Summary of driver error codes on Windows and how to fix (Last part)
- How to fix error 0x8007045A ERROR_DLL_INIT_FAILED when using Windows Update
- Summary of several ways to fix No Service errors on iPhone
- How to fix SSL connection errors on Chrome and Firefox
- How to fix the Disk I / O error in Windows
- Instructions to fix Windows error does not boot
- Fixing errors Windows Update Service or BITS Service is missing on Windows Service
- Instructions for fixing 1406 errors during application installation
May be interested
- Error missing Disk Cleanup on Windows 10/8/7, this is a fix
 in some cases, disk cleanup is missing on the drive properties dialog box on windwows 10/8/7. the cause of this error is probably because the registry has been corrupted. to fix this error, please refer to the following article of network administrator.
in some cases, disk cleanup is missing on the drive properties dialog box on windwows 10/8/7. the cause of this error is probably because the registry has been corrupted. to fix this error, please refer to the following article of network administrator. - Quick fix ErrorLibrary failed with Error 1114 on Windows 10
 loadlibrary error failed with error 1114 is one of the unexpected errors on windows 10, there is no specific cause. in some cases, an error occurs when a user tries to open a specific program, or during the installation of applications.
loadlibrary error failed with error 1114 is one of the unexpected errors on windows 10, there is no specific cause. in some cases, an error occurs when a user tries to open a specific program, or during the installation of applications. - Cause Excel File is unusually heavy and how to fix it
 there are many reasons why your excel file is unusually heavy. they are most likely due to user error in interacting with the data. to find out what causes this and how to fix it, we will come with the following article of tipsmake.com.
there are many reasons why your excel file is unusually heavy. they are most likely due to user error in interacting with the data. to find out what causes this and how to fix it, we will come with the following article of tipsmake.com. - Fix the error of not adjusting screen brightness on Windows 10
 after upgrading from windows 7 or 8.1 to windows 10, some users encounter errors that cannot customize the brightness of the screen. many users feel uncomfortable about this error because the screen is too bright or too dark and cannot be adjusted. the cause of the error is because the driver is not compatible. to fix this error, please refer to the following article of network administrator.
after upgrading from windows 7 or 8.1 to windows 10, some users encounter errors that cannot customize the brightness of the screen. many users feel uncomfortable about this error because the screen is too bright or too dark and cannot be adjusted. the cause of the error is because the driver is not compatible. to fix this error, please refer to the following article of network administrator. - Fix error 0x0000006B: PROCESS1_INITIALIZATION_FAILED in Windows
 the following article deals with error correction method stop: 0x0000006b process1_initialization_failed on windows xp, windows vista, windows 7, windows 8, windows 8.1 and windows 10.
the following article deals with error correction method stop: 0x0000006b process1_initialization_failed on windows xp, windows vista, windows 7, windows 8, windows 8.1 and windows 10. - Instructions to fix touch screen error on Windows 10
 here are some ways to fix errors on touch screens on windows 10 on laptop computers or large touch screens
here are some ways to fix errors on touch screens on windows 10 on laptop computers or large touch screens - How to fix Kernel Data Inpage Error on Windows
 kernel data error inpage error (stop code 0x0000007a) occurs due to bad sectors, viruses, hard drives or ram errors caused.
kernel data error inpage error (stop code 0x0000007a) occurs due to bad sectors, viruses, hard drives or ram errors caused. - Quick fix No Service error on iPhone 7 and iPhone 7 Plus
 newly released, but iphone 7 and iphone 7 plus have encountered some errors. especially recently, many users of iphone 7 and iphone 7 plus have encountered a no service error. so how to fix this error, invite you to refer to the following article of network administrator.
newly released, but iphone 7 and iphone 7 plus have encountered some errors. especially recently, many users of iphone 7 and iphone 7 plus have encountered a no service error. so how to fix this error, invite you to refer to the following article of network administrator. - 9 Windows 8.1 errors have not been resolved
 with the application of new functions such as boot straight into desktop, refreshing the app store and using multiple windows for modern applications, windows 8.1 feels like a new step compared to its predecessor windows 8. although however, there is a question: why doesn't microsoft call it windows 8.5 or windows 9? .
with the application of new functions such as boot straight into desktop, refreshing the app store and using multiple windows for modern applications, windows 8.1 feels like a new step compared to its predecessor windows 8. although however, there is a question: why doesn't microsoft call it windows 8.5 or windows 9? . - Fixing errors Windows Update Service or BITS Service is missing on Windows Service
 in many cases when malicious software (malware) attacks, it is possible that services (windows services) and other important services (services) such as bits (background intelligent transfer service) may be error or deleted from the system. in these cases windows cannot check or download new updates (updates) to the system and if you force windows to check for updates, you will receive an error message on the screen: 'windows update cannot currently be performed check for updates, becau
in many cases when malicious software (malware) attacks, it is possible that services (windows services) and other important services (services) such as bits (background intelligent transfer service) may be error or deleted from the system. in these cases windows cannot check or download new updates (updates) to the system and if you force windows to check for updates, you will receive an error message on the screen: 'windows update cannot currently be performed check for updates, becau










 Open multiple folders at once on Windows 10 with just one shortcut
Open multiple folders at once on Windows 10 with just one shortcut How to change the default Download path on Windows?
How to change the default Download path on Windows? How to reinstall the removed default application on Windows 10?
How to reinstall the removed default application on Windows 10? Instructions from AZ how to install Windows 10 build 14393.222
Instructions from AZ how to install Windows 10 build 14393.222 Instructions to turn off ads on the Screen Lock screen Windows 10
Instructions to turn off ads on the Screen Lock screen Windows 10 How to pin any file to Start Menu on Windows 10
How to pin any file to Start Menu on Windows 10