6 mistakes in Word that should not be made
When working with Word, there are extremely basic operations, but many people make mistakes that they should not have, affecting work performance and not showing the worker's professionalism.
Press Enter to create spacing in Word
Many people have the habit of pressing Enter to break lines between paragraphs or content. However, there will be cases where there is no space between lines, so reading the document may not know where the previous paragraph ends. If you press Enter twice, the format will be affected.
So if you want to create space between lines or paragraphs in Word, there will be separate settings.
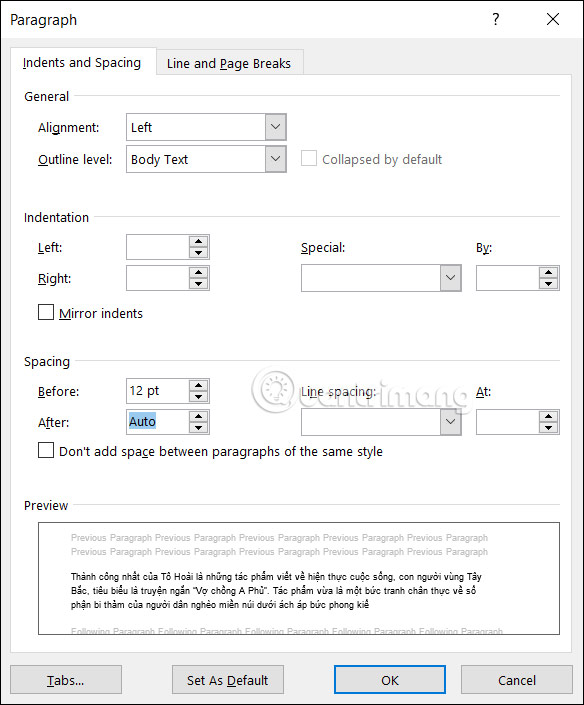 6 mistakes in Word that should not be made Picture 1
6 mistakes in Word that should not be made Picture 1
Manually bold the title
If you press the Word key combination Ctrl+B to bold the title, it is not a professional and correct operation when working with titles in Word. You need to use a separate format for titles in Word.
At the title in Word that we want to format, we click Heading format as shown.
Using too many fonts
Using too many fonts in Word without consistency will reduce the professionalism of the document. Even if you use different formatting styles, the document basically needs to use one basic font.
Some fonts you can use:
- Serif fonts are traditional title fonts such as Times New Roman or Georgia.
- Sans serif fonts such as Aptos and Calibri.
- Script fonts: such as Brush Script MT and Lucida Handwriting, create handwritten fonts for digital signatures or invitations.
- Monospaced font: default typeface for code editors such as Courier New, Lucida Sans Typewriter
Press Enter to go to a new page
Instead of pressing Enter continuously to move to a new page, you should use the Breaks tool to create paragraph or page breaks in Word.
 6 mistakes in Word that should not be made Picture 2
6 mistakes in Word that should not be made Picture 2
Use the spacebar to indent the first line
Many people often use the space bar to indent the beginning of a line, but this operation is completely wrong. We will use the ruler in Word to adjust the margins for the first line in a paragraph, or the margins for other paragraphs.
Or you can also set the indent size for the first line in Word. In the Paragraph group in Word, click on the expansion arrow icon. Then, under Special, select First Line and adjust the alignment size you want.
Thus, all first lines in Word are indented according to the set size.
 6 mistakes in Word that should not be made Picture 3
6 mistakes in Word that should not be made Picture 3
Use WordArt and low quality images
Using WordArt in Word will reduce professionalism and affect the formatting of other documents. So use WordArt as little as possible.
Similarly, when inserting an image in Word, make sure the image size is at least 300 pixels. You can also change the default resolution in Word. Click on File , then select Options , then click on Advanced .
In the Image Size and Quality section , we adjust the default resolution to 300 ppi or High Fidelity and then click OK.
 6 mistakes in Word that should not be made Picture 4
6 mistakes in Word that should not be made Picture 4
You should read it
- Word 2016 full guide (Part 23): How to check spelling and grammar
- 7 security mistakes you often make
- Mistakes to avoid when implementing SEO
- 5 mistakes in the past can be corrected from today
- 9 mistakes should be avoided to start an effective working day
- 7 reasons why never making mistakes is the biggest mistake
- 8 mistakes should be avoided to have an energetic morning
- 9 common mistakes when using washing machines and how to fix them
- Do not lose your job because of silly mistakes
- Top Common Mistakes Students Make When Studying
- 10 common mistakes when shopping make you spend more money
- 15 mistakes that trainees often make
May be interested

How to convert commas to dots in Excel - Convert unit separator

Summary of ways to recover corrupted Excel files

21 ways to use the Paste feature in Excel

How to number pages in Word 2010 - Automatic page numbering in Word

How to show hidden Quick Access Toolbar in Excel

How to turn off notifications when showing PowerPoint presentation slides to not reveal personal information









 9 mistakes should be avoided to start an effective working day
9 mistakes should be avoided to start an effective working day Do not lose your job because of silly mistakes
Do not lose your job because of silly mistakes 12 common mistakes when cooking that you should avoid
12 common mistakes when cooking that you should avoid 11 common mistakes of young people today
11 common mistakes of young people today 5 mistakes when eating beef both lose nutrients and not good for your body
5 mistakes when eating beef both lose nutrients and not good for your body Top 5 most common errors when we learn a new skill
Top 5 most common errors when we learn a new skill