How to export Microsoft OneNote notes to PDF file
Basically, a note file (notebook) in OneNote usually contains one or more sections, and each section contains one or more different pages of notes. You can refer to the chart showing the structure of a notebook in OneNote as follows:
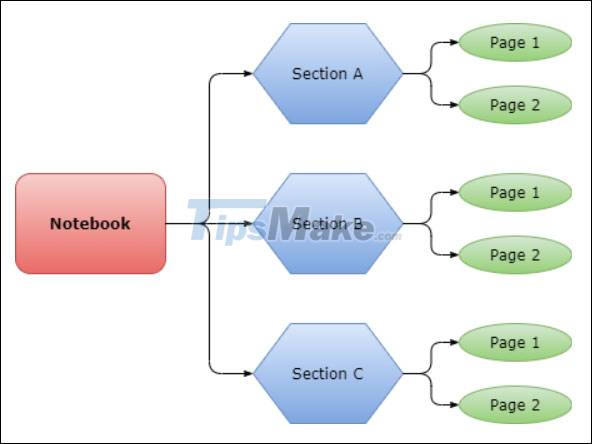
Therefore, what elements you can save as PDFs in OneNote will depend on the operating system you're using. For example, OneNote for Windows 10 allows you to save a page, part, or entire notebook as a PDF. However, OneNote for Mac only allows you to save the single page of notes you are currently on as a PDF.
How to export Microsoft OneNote notes to PDF file on Windows 10
To get started, launch the OneNote app on your Windows 10 computer. Next, open the notebook that you want to convert to a PDF file, then click the 'File' tab on the toolbar.

In the menu that appears on the left side of the screen, click 'Export'.
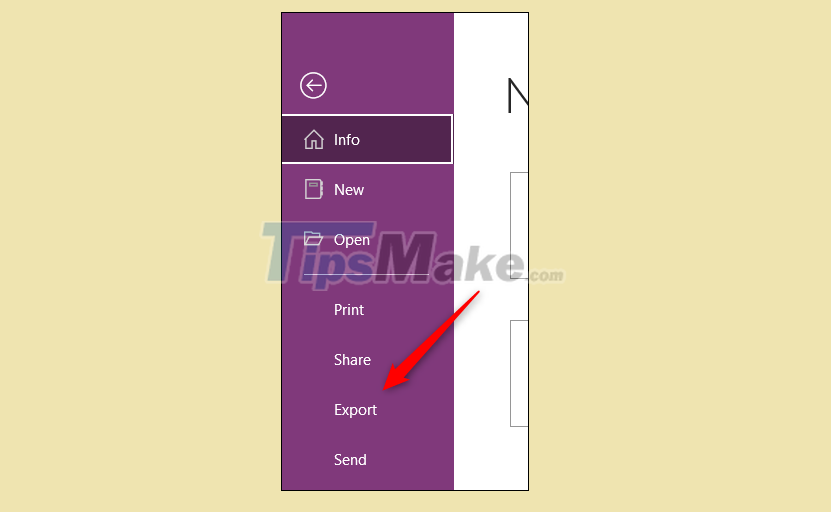
Next, select the section in the notebook that you want to export from the '1. Export Current'. You can choose between the 'Page', 'Section', or 'Notebook' options that you currently have open.

In the '2. Select Format', you select 'PDF' from the list of file types, then click 'Export'.

The File Explorer window will open. Choose the location where you want to save the file, give it a name, then click 'Save'.

The corresponding PDF file will be created. You can open this file with your favorite web browser or PDF viewer.
How to convert OneNote notes to PDF on Mac
Exporting OneNote notes on a Mac is generally pretty easy, but as mentioned above, the Mac only lets you save the page you're currently on — you can't save an item or the entire notebook — as a PDF.
First, open the OneNote app, then open the notebook that contains the page you want to convert to PDF. Next, click 'File' on the menu bar.

In the drop-down menu, click 'Save as PDF'.

The 'Save As' window will appear. Name the file, choose the location where you want to save the file and click 'Save'.
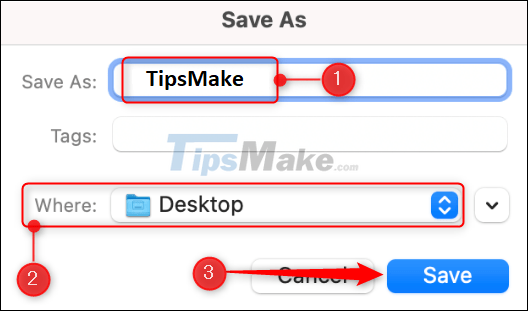
Your PDF file is now ready for retrieval. Repeat this process if you want to export more OneNote pages to a PDF file.
You should read it
- How to fix errors that are not backed up are noted on OneNote 2016
- How to insert Word documents into OneNote notes
- Effective OneNote tips you need to know
- The OneNote application allows users to print entire notes on Windows 10
- How to Use OneNote 2013
- How to turn off spell checking on Microsoft OneNote
- The best Microsoft OneNote download sites
- How to Use OneNote
May be interested
- The best Microsoft OneNote download sites
 onenote provides a complete set of tools to create templates, but you can save time by downloading templates available from the web.
onenote provides a complete set of tools to create templates, but you can save time by downloading templates available from the web. - Microsoft has just freeed all features on OneNote
 most vietnamese and especially office workers should be familiar with software from microsoft such as word, excel, powerpoint and outlook when they provide full features to support the daily work. however, in the office installation package, there is still one more software that many people have not noticed until now, that is onenote.
most vietnamese and especially office workers should be familiar with software from microsoft such as word, excel, powerpoint and outlook when they provide full features to support the daily work. however, in the office installation package, there is still one more software that many people have not noticed until now, that is onenote. - Top 5 Sites to Download Free OneNote Templates
 whether you need a comprehensive project management template, a visually appealing meeting agenda, or a beautifully designed collection of recipes, there's a template to suit your needs.
whether you need a comprehensive project management template, a visually appealing meeting agenda, or a beautifully designed collection of recipes, there's a template to suit your needs. - How to crop pictures in OneNote app?
 to crop pictures in microsoft onenote web, you first need to sign in to the onenote website from any browser. on the notebook screen, select the note document ...
to crop pictures in microsoft onenote web, you first need to sign in to the onenote website from any browser. on the notebook screen, select the note document ... - How to use Copilot in OneNote
 using copilot in onenote, you can create new notes, edit and summarize existing notes,...
using copilot in onenote, you can create new notes, edit and summarize existing notes,... - Why should I switch from OneNote 2016 to OneNote for Windows 10?
 onenote is great for tracking and organizing all information and is available on all devices. microsoft currently offers two versions of onenote: onenote for windows 10 and onenote 2016
onenote is great for tracking and organizing all information and is available on all devices. microsoft currently offers two versions of onenote: onenote for windows 10 and onenote 2016 - How to create a Personal Wiki using Microsoft OneNote
 microsoft onenote is a versatile note-taking application. users can use it in any way to get the job done. with a simple wiki system, users can create connections with other notes in the same or other notebook.
microsoft onenote is a versatile note-taking application. users can use it in any way to get the job done. with a simple wiki system, users can create connections with other notes in the same or other notebook. - Microsoft begins testing new design of Windows 11 for OneNote app
 back in august 2021, microsoft made a surprise announcement that the onenote app on windows 10 and windows 11 would receive a series of major feature updates over the next few months.
back in august 2021, microsoft made a surprise announcement that the onenote app on windows 10 and windows 11 would receive a series of major feature updates over the next few months. - How to export emails from Mail to Note on Mac
 the mail app can be exported to the note app as an image to review whenever needed on a mac.
the mail app can be exported to the note app as an image to review whenever needed on a mac. - How to Take Screenshots with OneNote
 this wikihow teaches you how to take a screenshot using onenote 2016 which is a part of microsoft office for windows. you cannot take screenshots directly in onenote for mac or the free version of onenote included with windows 10; however,...
this wikihow teaches you how to take a screenshot using onenote 2016 which is a part of microsoft office for windows. you cannot take screenshots directly in onenote for mac or the free version of onenote included with windows 10; however,...










 How to use Form Controls in Excel
How to use Form Controls in Excel Steps to use QR4Office to generate QR codes
Steps to use QR4Office to generate QR codes Page numbering steps in Microsoft Word Microsoft
Page numbering steps in Microsoft Word Microsoft How to insert a poll from Google Form into an email
How to insert a poll from Google Form into an email Steps to Insert and Animate 3D Models in PowerPoint
Steps to Insert and Animate 3D Models in PowerPoint Steps to insert Video into PowerPoint 2019
Steps to insert Video into PowerPoint 2019