How to Use OneNote
Part 1 of 12:
Downloading OneNote
-
 Navigate to the official Microsoft OneNote landing page at http://www.onenote.com/.
Navigate to the official Microsoft OneNote landing page at http://www.onenote.com/. -
 Click on 'Free Download' and follow the on-screen instructions to download and install OneNote to your computer. OneNote is currently available across multiple platforms, including Android and iOS from Google Play Store and the iTunes Store.
Click on 'Free Download' and follow the on-screen instructions to download and install OneNote to your computer. OneNote is currently available across multiple platforms, including Android and iOS from Google Play Store and the iTunes Store. -
 Sign into OneNote using your Microsoft account login credentials. If you don't already have a Microsoft account, click on 'Sign up' and follow the on-screen instructions to create an account.
Sign into OneNote using your Microsoft account login credentials. If you don't already have a Microsoft account, click on 'Sign up' and follow the on-screen instructions to create an account. -
 Launch the OneNote app on your computer or device following installation. Your virtual notebook will display on-screen.
Launch the OneNote app on your computer or device following installation. Your virtual notebook will display on-screen.
Part 2 of 12:
Creating Notebooks
-
 Click on 'File' and select 'New.'
Click on 'File' and select 'New.' -
 Indicate where you want your new notebook saved. Select 'OneDrive' to save your notebook to the cloud so it can be accessed across all devices, or select 'Computer' or 'Add a Place' to store your data to another location.
Indicate where you want your new notebook saved. Select 'OneDrive' to save your notebook to the cloud so it can be accessed across all devices, or select 'Computer' or 'Add a Place' to store your data to another location. -
 Click anywhere in the notebook and start typing your notes. You can make several notes in different places anywhere on the notebook page.
Click anywhere in the notebook and start typing your notes. You can make several notes in different places anywhere on the notebook page. -
 Click on the page header section at the top of the page and type a title for your notebook page. This title will also display on its page tab to the right.
Click on the page header section at the top of the page and type a title for your notebook page. This title will also display on its page tab to the right. -
 Drag and resize notes as needed anywhere on the page. OneNote gives you the freedom to type notes anywhere on the document and customize as needed.[1]
Drag and resize notes as needed anywhere on the page. OneNote gives you the freedom to type notes anywhere on the document and customize as needed.[1]
Part 3 of 12:
Creating Checklists
-
 Click on the 'Home' tab and open the 'Tags' dropdown menu.
Click on the 'Home' tab and open the 'Tags' dropdown menu. -
 Select 'To Do.' A section with an empty box will display in the main notebook pane.
Select 'To Do.' A section with an empty box will display in the main notebook pane. -
 Start typing checklist items and press 'Enter' after each item. A checklist box will display to the left of each item.
Start typing checklist items and press 'Enter' after each item. A checklist box will display to the left of each item. -
 Click or tap on each checklist box to check off an item.
Click or tap on each checklist box to check off an item.
Part 4 of 12:
Attaching Files
-
 Go to the notebook page to which you want a file attached.
Go to the notebook page to which you want a file attached. -
 Click on 'Insert' in the top menu bar and select 'File Attachment.'
Click on 'Insert' in the top menu bar and select 'File Attachment.' -
 Select the file you want attached to your notebook, then select 'Insert.' The file will display as an icon on your notebook page.[2]
Select the file you want attached to your notebook, then select 'Insert.' The file will display as an icon on your notebook page.[2]
Part 5 of 12:
Inserting Images
-
 Position your cursor in the place you want your image inserted.
Position your cursor in the place you want your image inserted. -
 Click on 'Insert' in the top menu bar and select one of the following options. The image will now be inserted into your notebook.
Click on 'Insert' in the top menu bar and select one of the following options. The image will now be inserted into your notebook.- Screen Clipping: Captures a section of your computer screen.
- Pictures: Allows you to insert a picture file saved on your device or external storage.
- Online Pictures: Allows you to insert pictures from online sources.
- Scanned Image: Allows you to insert a scanned image from a scanner attached to your device.
Part 6 of 12:
Creating Tables
-
 Position your cursor in the place you want a table created. Tables can help keep your notes organized by arranging information in rows and columns.
Position your cursor in the place you want a table created. Tables can help keep your notes organized by arranging information in rows and columns. -
 Click on the 'Insert' tab and select 'Table.'
Click on the 'Insert' tab and select 'Table.' -
 Move your cursor over the grid to highlight your desired grid size, then left-click your mouse. For example, to create a 2x3 table, highlight the first three boxes in the top row and the next three boxes below in the second row.
Move your cursor over the grid to highlight your desired grid size, then left-click your mouse. For example, to create a 2x3 table, highlight the first three boxes in the top row and the next three boxes below in the second row. -
 Click on 'Insert Table.' The table will now be added to your notebook page.[3]
Click on 'Insert Table.' The table will now be added to your notebook page.[3]
Part 7 of 12:
Adding Pages
-
 Click on the notebook section to which you want pages added.
Click on the notebook section to which you want pages added. -
 Click on 'Add Page' in the pane located to the right of your notebook section.
Click on 'Add Page' in the pane located to the right of your notebook section. -
 Type a page title into the page header section, then press 'Enter.'
Type a page title into the page header section, then press 'Enter.' -
 Click and drag the page tab to its desired position in your notebook.
Click and drag the page tab to its desired position in your notebook.
Part 8 of 12:
Adding Sections to Pages
-
 Right-click on any section tab at the top of your notebook page and select 'New Section.' Sections function similarly to color tabs in a typical three- or five-section paper notebook.
Right-click on any section tab at the top of your notebook page and select 'New Section.' Sections function similarly to color tabs in a typical three- or five-section paper notebook. -
 Type a title for your new section, then press 'Enter.' You can now start taking notes on the new section.
Type a title for your new section, then press 'Enter.' You can now start taking notes on the new section.
Part 9 of 12:
Setting Up Checklist Reminders for Outlook
-
 Select an item in your checklist for which you want a reminder sent to your Outlook account.
Select an item in your checklist for which you want a reminder sent to your Outlook account. -
 Click the 'Home' tab and select 'Outlook Tasks.' This feature allows you to set up reminders in Outlook using items from your checklist. For example, if an item in your to-do list is 'Go to dentist appointment,' select this item to be reminded about your appointment in Outlook.
Click the 'Home' tab and select 'Outlook Tasks.' This feature allows you to set up reminders in Outlook using items from your checklist. For example, if an item in your to-do list is 'Go to dentist appointment,' select this item to be reminded about your appointment in Outlook. -
 Select when you want to receive a reminder in Outlook. You can choose 'Today,' 'Tomorrow,' 'This Week,' 'Next Week,' or customize a date. Outlook will now send a reminder based on the time and date selected.
Select when you want to receive a reminder in Outlook. You can choose 'Today,' 'Tomorrow,' 'This Week,' 'Next Week,' or customize a date. Outlook will now send a reminder based on the time and date selected.
Part 10 of 12:
Sharing Notebooks
-
 Click on 'File' and select 'Share.'
Click on 'File' and select 'Share.' -
 Type the email address of the person with whom you want to share your notebook. You can enter one or multiple email addresses.
Type the email address of the person with whom you want to share your notebook. You can enter one or multiple email addresses. -
 Click on 'Share.' The individuals listed will now receive an invitation to view or edit your notebook in OneNote.
Click on 'Share.' The individuals listed will now receive an invitation to view or edit your notebook in OneNote.
Part 11 of 12:
Using Tags
-
 Position your cursor at the beginning of any text you want tagged. Tags are ideal for categorizing and prioritizing notes for one or multiple notes or notebooks.
Position your cursor at the beginning of any text you want tagged. Tags are ideal for categorizing and prioritizing notes for one or multiple notes or notebooks. -
 Click on the 'Home' tab and click on the 'Tags' dropdown menu.
Click on the 'Home' tab and click on the 'Tags' dropdown menu. -
 Select the tag symbol you want applied to your text. You can choose from several options, such as 'Idea,' 'Book to read,' or 'Critical.' For example, if tagging an article you want to write about for your blog, select 'Remember for blog.'
Select the tag symbol you want applied to your text. You can choose from several options, such as 'Idea,' 'Book to read,' or 'Critical.' For example, if tagging an article you want to write about for your blog, select 'Remember for blog.' -
 Search for tags at any time by selecting 'Find Tags' from the 'Tags' dropdown menu. You can then click on tags to access notes categorized by tag.[4]
Search for tags at any time by selecting 'Find Tags' from the 'Tags' dropdown menu. You can then click on tags to access notes categorized by tag.[4]
Part 12 of 12:
Recording Audio or Video
-
 Position your cursor in the section of your notebook where you want the recording inserted.
Position your cursor in the section of your notebook where you want the recording inserted. -
 Click on the 'Insert' tab and click 'Record Audio' or 'Record Video.' Your computer or device will start recording audio or video using its built-in microphone or webcam. This feature is useful when you want to record important meetings, lectures, or events.
Click on the 'Insert' tab and click 'Record Audio' or 'Record Video.' Your computer or device will start recording audio or video using its built-in microphone or webcam. This feature is useful when you want to record important meetings, lectures, or events. -
 Click on 'Stop' or 'Pause' to stop recording. A media icon will display in your notebook where you positioned the cursor.
Click on 'Stop' or 'Pause' to stop recording. A media icon will display in your notebook where you positioned the cursor. -
 Click on the media icon and select 'Play' to play your recording at any time.[5]
Click on the media icon and select 'Play' to play your recording at any time.[5]
5 ★ | 2 Vote
You should read it
- How to Change the Tab Colors in OneNote 2013
- How to Select All
- How to Insert a Page Break in an Excel Worksheet
- Create a home page on the desktop
- Review Notebook 9 Pro: Performance, battery life and good price
- Top 5 notebook manufacturers reduce shipments
- Learn about Off-Page SEO techniques
- Number the page for the text in Word
May be interested
- How to turn off spell checking on Microsoft OneNote
 when you turn off spell checking on onenote, it is easier to enter draft content without a grammatical error message.
when you turn off spell checking on onenote, it is easier to enter draft content without a grammatical error message. - How to Share OneNote Notebooks
 sharing onenote notebooks allows you to collaborate with others on the same document without having to be in the same room. this wikihow will show you how you can share a notebook in onenote for windows 10, onenote 2016, and onenote for...
sharing onenote notebooks allows you to collaborate with others on the same document without having to be in the same room. this wikihow will show you how you can share a notebook in onenote for windows 10, onenote 2016, and onenote for... - Microsoft has just freeed all features on OneNote
 most vietnamese and especially office workers should be familiar with software from microsoft such as word, excel, powerpoint and outlook when they provide full features to support the daily work. however, in the office installation package, there is still one more software that many people have not noticed until now, that is onenote.
most vietnamese and especially office workers should be familiar with software from microsoft such as word, excel, powerpoint and outlook when they provide full features to support the daily work. however, in the office installation package, there is still one more software that many people have not noticed until now, that is onenote. - 6 tips for using OneNote as to-do list
 setting up to-do lists in microsoft onenote is simple and offers several advantages over using pen and paper.
setting up to-do lists in microsoft onenote is simple and offers several advantages over using pen and paper. - How to export Microsoft OneNote notes to PDF file
 you want to share your onenote notes with someone who doesn't use onenote, or if you want to prevent someone from interfering and editing your notes, the easiest way is to convert the notes into a pdf file. .
you want to share your onenote notes with someone who doesn't use onenote, or if you want to prevent someone from interfering and editing your notes, the easiest way is to convert the notes into a pdf file. . - OneNote trick to convert handwriting into legible text
 many people's handwriting looks like a doctor's prescription. but onenote's invisible handwriting conversion feature saves those notes.
many people's handwriting looks like a doctor's prescription. but onenote's invisible handwriting conversion feature saves those notes. - Tips for using OneNote effectively and quality
 onenote is a versatile note-taking application that helps users increase their productivity, with many extremely useful features.
onenote is a versatile note-taking application that helps users increase their productivity, with many extremely useful features. - Effective OneNote tips you need to know
 you are using onenote and want to find tips on using onenote most effectively. here the article shares with you the tips to use onenote effectively you need to know, let's find out. onenote provides quick notes feature so that you can take notes quickly without fear of losing data thanks to the automatic save feature.
you are using onenote and want to find tips on using onenote most effectively. here the article shares with you the tips to use onenote effectively you need to know, let's find out. onenote provides quick notes feature so that you can take notes quickly without fear of losing data thanks to the automatic save feature. - Microsoft begins testing new design of Windows 11 for OneNote app
 back in august 2021, microsoft made a surprise announcement that the onenote app on windows 10 and windows 11 would receive a series of major feature updates over the next few months.
back in august 2021, microsoft made a surprise announcement that the onenote app on windows 10 and windows 11 would receive a series of major feature updates over the next few months. - How to set a password for a notebook in Microsoft OneNote
 there are many great features in the microsoft onenote application. one of these is the ability to secure data by adding passwords to parts of the notebook.
there are many great features in the microsoft onenote application. one of these is the ability to secure data by adding passwords to parts of the notebook.


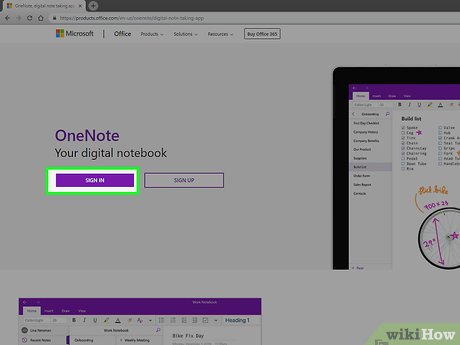

















































 How to Take Screenshots with OneNote
How to Take Screenshots with OneNote How to Create Documents in OpenOffice That Will Work With Other Software
How to Create Documents in OpenOffice That Will Work With Other Software How to Back Up and Transfer Your OpenOffice or LibreOffice Settings
How to Back Up and Transfer Your OpenOffice or LibreOffice Settings How to Learn Spreadsheet Basics with OpenOffice Calc
How to Learn Spreadsheet Basics with OpenOffice Calc How to Create an OpenOffice Macro
How to Create an OpenOffice Macro How to Use Charts and Diagrams in OpenOffice Draw
How to Use Charts and Diagrams in OpenOffice Draw