How to set a password for a notebook in Microsoft OneNote
There are many great features in the Microsoft OneNote application. One of these is the ability to secure data by adding passwords to parts of the notebook. Activating and using this feature is relatively simple (only takes a few seconds). Here is an overview of how coding works on OneNote.
Add password to protect notebooks
When you add a password to the notebook portion of OneNote, all of its pages are locked until you enter the correct password.
To begin:
1. In OneNote , right-click the name of the part of the notebook you want to protect.
2. Select Password Protection.
3. Select Add Password.
4. Add the password you want to use in the Enter Password box .
5. Retype the same password in the Confirm Password box .
6. Press Enter .
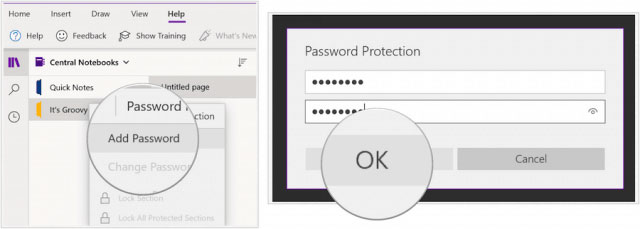
For protected notebooks, you will now see the padlock icon next to its name.
Open the protected section
To open a password-protected section in OneNote:
1. In OneNote, highlight the protected section on the left.
2. Enter the password to unlock under This section is password protected .
3. Press Enter to unlock that section.
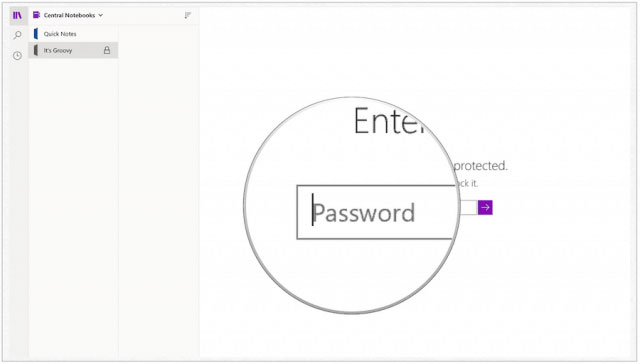
Sectional lock is protected
Parts in OneNote that are password protected will be locked after a few minutes of inactivity. But you can also lock the sections yourself.
1. In OneNote, right-click on the protected section.
2. Select Password Protect This Section .
3. Select Lock All.
You can lock all password protected parts in OneNote:
1. In OneNote, right-click on the protected section.
2. Select Password Protect This Section .
3. Select Lock All Protected Sections .
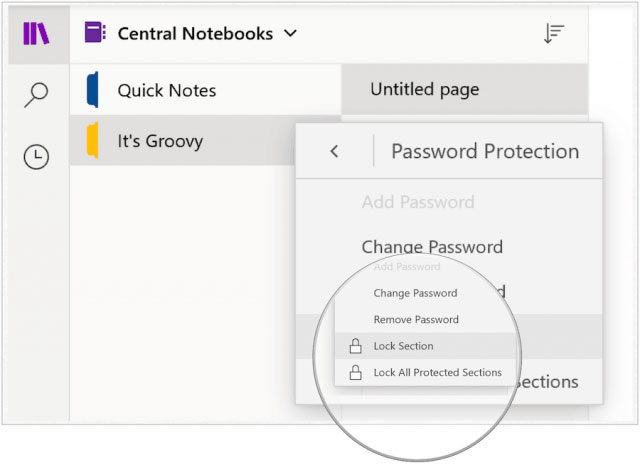
Change the password
If you have to change the password for a part in OneNote, you can do so at any time:
1. Right-click the part of the password you want to change.
2. Select Password Protect this Section .
3. Select Change Password.
4. Add the new password you want to use in the Enter Password box .
5. Retype the same password in the Confirm Password box .
6. Press Enter .
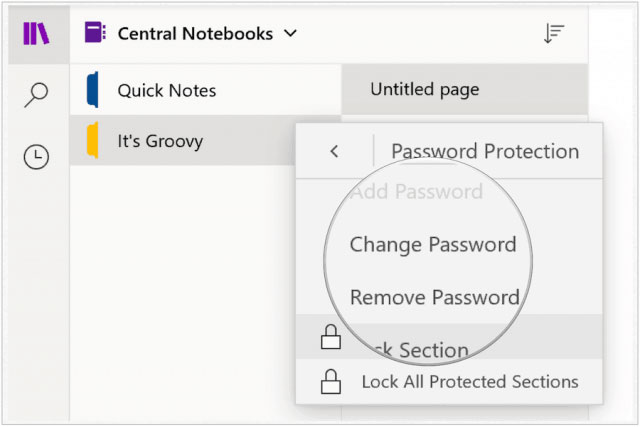
Delete password
If you want, you can remove the password for a part in OneNote:
1. Right-click the part of the password you want to change.
2. Select Password Protect this Section .
3. Select Remove Password.
4. Enter the current password in the Enter Password box .
5. Click OK.
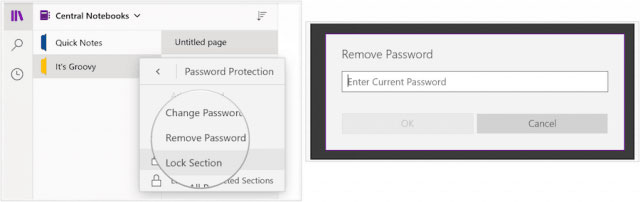
As you can see, the padlock icon is now gone.
You should read it
May be interested
- Microsoft has just freeed all features on OneNote
 most vietnamese and especially office workers should be familiar with software from microsoft such as word, excel, powerpoint and outlook when they provide full features to support the daily work. however, in the office installation package, there is still one more software that many people have not noticed until now, that is onenote.
most vietnamese and especially office workers should be familiar with software from microsoft such as word, excel, powerpoint and outlook when they provide full features to support the daily work. however, in the office installation package, there is still one more software that many people have not noticed until now, that is onenote. - Top 5 Sites to Download Free OneNote Templates
 whether you need a comprehensive project management template, a visually appealing meeting agenda, or a beautifully designed collection of recipes, there's a template to suit your needs.
whether you need a comprehensive project management template, a visually appealing meeting agenda, or a beautifully designed collection of recipes, there's a template to suit your needs. - How to create a Personal Wiki using Microsoft OneNote
 microsoft onenote is a versatile note-taking application. users can use it in any way to get the job done. with a simple wiki system, users can create connections with other notes in the same or other notebook.
microsoft onenote is a versatile note-taking application. users can use it in any way to get the job done. with a simple wiki system, users can create connections with other notes in the same or other notebook. - Why should I switch from OneNote 2016 to OneNote for Windows 10?
 onenote is great for tracking and organizing all information and is available on all devices. microsoft currently offers two versions of onenote: onenote for windows 10 and onenote 2016
onenote is great for tracking and organizing all information and is available on all devices. microsoft currently offers two versions of onenote: onenote for windows 10 and onenote 2016 - How to Use OneNote 2013
 onenote is an essential learning tool for school, and work. it is similar to notes on ios, and the third-party evernote but has a lot more options. here is how to use it. open onenote. simply click on the application from the start...
onenote is an essential learning tool for school, and work. it is similar to notes on ios, and the third-party evernote but has a lot more options. here is how to use it. open onenote. simply click on the application from the start... - Steps to use feeds in OneNote
 the feed in onenote will combine notes from different applications, including samsung notes onenote and sticky notes when we are signed in with the same microsoft account.
the feed in onenote will combine notes from different applications, including samsung notes onenote and sticky notes when we are signed in with the same microsoft account. - Microsoft begins testing new design of Windows 11 for OneNote app
 back in august 2021, microsoft made a surprise announcement that the onenote app on windows 10 and windows 11 would receive a series of major feature updates over the next few months.
back in august 2021, microsoft made a surprise announcement that the onenote app on windows 10 and windows 11 would receive a series of major feature updates over the next few months. - How to export Microsoft OneNote notes to PDF file
 you want to share your onenote notes with someone who doesn't use onenote, or if you want to prevent someone from interfering and editing your notes, the easiest way is to convert the notes into a pdf file. .
you want to share your onenote notes with someone who doesn't use onenote, or if you want to prevent someone from interfering and editing your notes, the easiest way is to convert the notes into a pdf file. . - How to Take Screenshots with OneNote
 this wikihow teaches you how to take a screenshot using onenote 2016 which is a part of microsoft office for windows. you cannot take screenshots directly in onenote for mac or the free version of onenote included with windows 10; however,...
this wikihow teaches you how to take a screenshot using onenote 2016 which is a part of microsoft office for windows. you cannot take screenshots directly in onenote for mac or the free version of onenote included with windows 10; however,... - Simple way to transfer Evernote data to OneNote
 as you know, onenote is a note-taking application provided by microsoft completely free and multi-platform, so users can create, work and sync on any device with no internet connection. so, if you're using evernote and want to switch to onenote but are worried because you don't know how to move data from evernote to onenote, this article will be useful for you.
as you know, onenote is a note-taking application provided by microsoft completely free and multi-platform, so users can create, work and sync on any device with no internet connection. so, if you're using evernote and want to switch to onenote but are worried because you don't know how to move data from evernote to onenote, this article will be useful for you.










 How to enter Morse code in Gboard application
How to enter Morse code in Gboard application How to collage photos into Valentine frames
How to collage photos into Valentine frames How to measure the alcohol content with a smartphone
How to measure the alcohol content with a smartphone Please download Farming Simulator 19, a very good farm management game, it's free
Please download Farming Simulator 19, a very good farm management game, it's free How to export and backup LastPass Password Vault
How to export and backup LastPass Password Vault How to use Morphing morphing techniques in Photoshop
How to use Morphing morphing techniques in Photoshop