Why should I switch from OneNote 2016 to OneNote for Windows 10?
Are you tired of following all the tasks, plans and notes? Nobody can remember everything. That's why you have to record everything. Instead of using pen and paper, a note-taking application like OneNote will be more convenient and reliable.
OneNote is great for tracking and organizing all information and is available on all devices. Microsoft currently offers two versions of OneNote:
- OneNote for Windows 10 (Microsoft Store application)
- OneNote 2016 (Microsoft Office application for desktop)
Until now, OneNote 2016 is still stronger than OneNote for Windows 10, but it is also being phased out. The article will explain what will happen to OneNote 2016 and show you some great benefits when switching to OneNote for Windows 10.
Why should OneNote for Windows 10 be used?
- What happens to the OneNote 2016 desktop application?
- The way OneNote helps you organize things
- Why is OneNote for Windows 10 better than OneNote 2016?
- Share notes with any Windows 10 application
- Draw with fingers or mouse
- Solve and graph the mathematical equation
- Transform drawings into shapes
- Save site annotations in Microsoft Edge to OneNote
- Pin pages to the Start menu for quick access
- Speak notes instead of typing them
What happens to the OneNote 2016 desktop application?
Do not panic! OneNote 2016 will not disappear immediately.
Since Office 2019, OneNote 2016 is no longer installed by default. If you sign up for Office 365, you can still choose to install OneNote 2016. Besides, you can also download OneNote 2016 for free even if you don't sign up for Office 365.
But OneNote 2016 will no longer receive new features.
Instead, Microsoft will update OneNote for Windows 10 (also known as OneNote) with the 'quintessence' inherited from OneNote 2016 with new features. For this reason, Microsoft encourages people to start using OneNote for Windows 10 to always update the latest version through Microsoft Store and take advantage of many great new features.
If you need some features of OneNote 2016 not yet added to OneNote for Windows 10, you can still use OneNote 2016. Microsoft will continue to provide support, bug fixes and security updates for OneNote 2016 through October. 2020 (main support part) and October 2025 (extended support).
If you have any questions about OneNote in Office 2019, see the list of frequently asked questions from Microsoft here.
The way OneNote helps you organize things
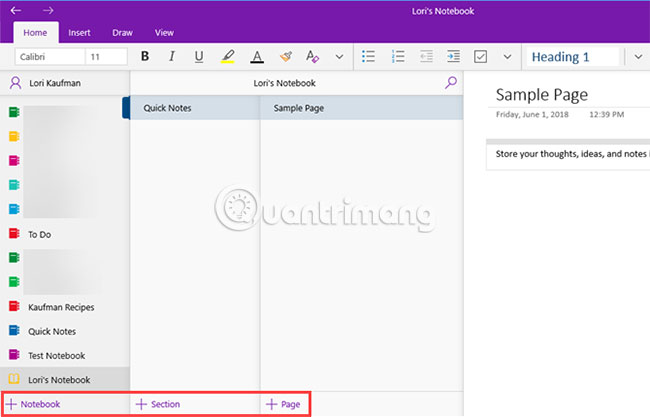
Imagine the structure of OneNote like a metal ring that can be opened, closed to hold perforated paper, you often use. You create a notebook with parts like labels on metal rings. Each section contains pages, like the papers you put between labels on that ring.
Each page or note can contain different types of content such as imported text, tables, images, attachments, web links and even handwritten text and drawings.
Just like when you write on a sheet of paper, you can insert content anywhere on a page in OneNote and move items to the desired location.
In terms of basic operations, OneNote for Windows 10 is similar to OneNote 2016. Some features in OneNote for Windows 10 will be slightly different from OneNote 2016, but you will easily understand how it works. them.
Why is OneNote for Windows 10 better than OneNote 2016?
So why should you switch to OneNote for Windows 10? Microsoft continues to add new features to OneNote and move the features of OneNote 2016 to Windows 10 applications.
Here are some great benefits you will get from switching to OneNote for Windows 10. And the benefits listed here are not all. You will find a list of features available only in OneNote for Windows 10 on the Microsoft Microsoft website and new features being added each month.
Share notes with any Windows 10 application
OneNote for Windows 10 lets you share notes with other Windows 10 apps like Mail, Skype and Twitter.
Open the note you want to share and click Share in the upper right corner of the OneNote window. Then, click Send a copy .

The Share dialog displays Windows 10 applications installed on the appropriate PC to share notes. If you don't see the app you want to share the note with, click the Get apps in Store option at the bottom of the dialog box. Microsoft Store shows you a list of available applications that you can use to share your notes.
You can also share your notes with everyone, by clicking on a person above the app list or clicking More people and selecting a person from the address book.
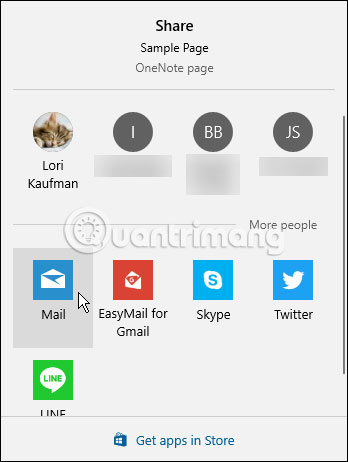
Draw with fingers or mouse
You can draw or sketch notes with Surface Pen or finger if you have a touchscreen PC. Without a touch screen or Surface, you can still draw with the mouse.
To draw in a note, open the note you want to draw. Selected notes may contain other content such as text and images entered.
On the Draw tab , click on the type of pen you want to use, then select Draw with Mouse or Touch , then start drawing in notes with your finger or mouse.
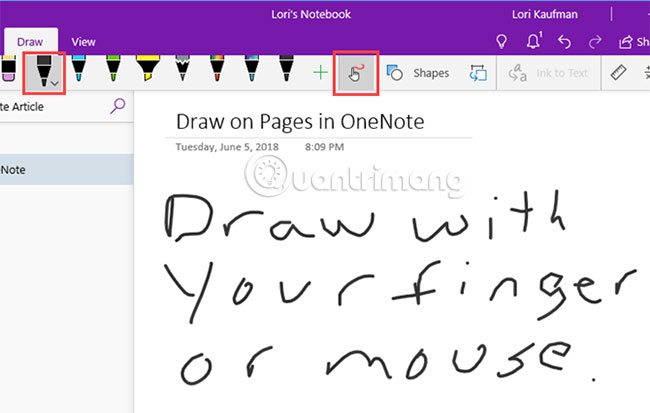
Solve and graph the mathematical equation
OneNote will even solve and draw and graph equations for you. You can type or write equations. To use the Math Assistant to solve the equation, click the Draw tab . Then, click on the type of pen you want to use and select Draw with Mouse or Touch .
With your finger, stylus or mouse, write the equation in the note.
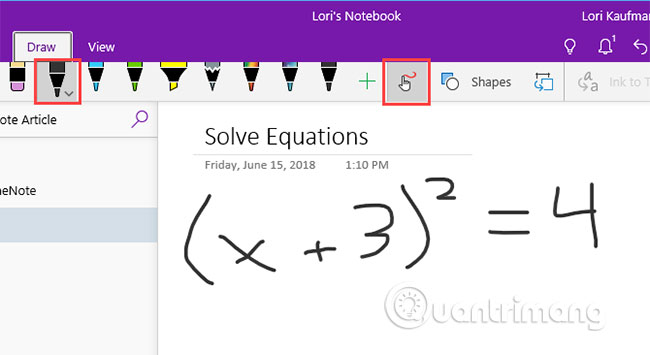
Click on the lasso tool and drag the mouse around the equation. Lasso's start and end points will automatically connect, so the entire equation is selected, release the mouse button.

Click Math on the Draw tab .
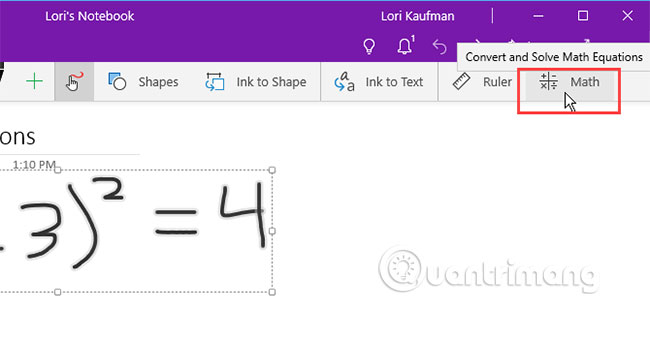
To convert the handwriting equation into typing, click Ink to Math on the Math panel .
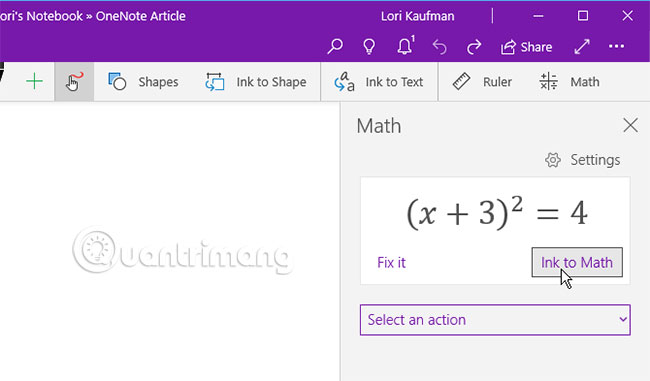
Choose whether you want to solve a unknown in the equation or graph the equation from the first drop-down list.
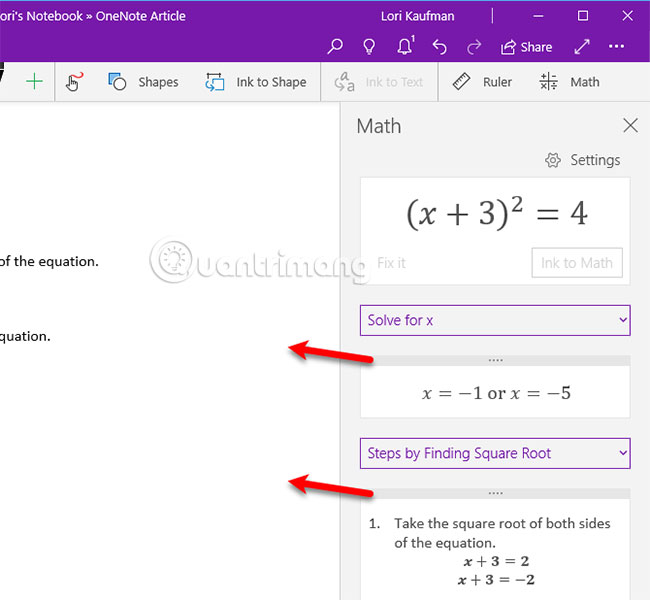
You can also display steps to get a solution, using the second drop-down list.

Now you have a complete solution for the equation.
Transform drawings into shapes
Another interesting benefit of drawing tools in OneNote is the ability to draw shapes and automatically turn them into their respective shapes.
Click the Draw tab and click on the type of pen you want to use.
Select Draw with Mouse or Touch , then click Ink to Shape . With your finger, stylus or mouse, draw a picture in the note.
Make sure that the beginning and the end of the drawing are connected.
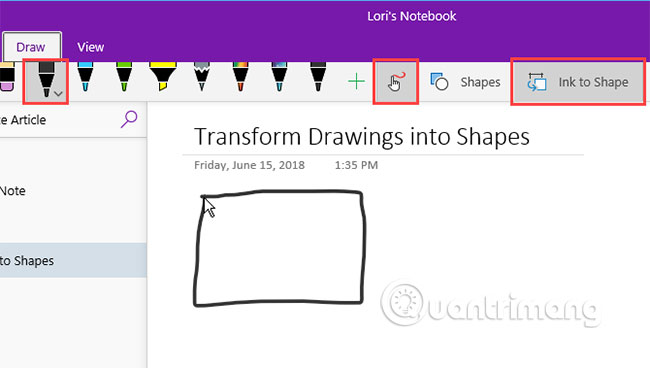
The drawing will automatically turn into the corresponding shape.
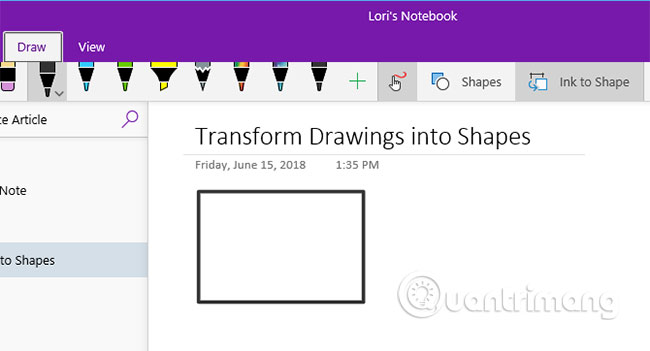
Save site annotations in Microsoft Edge to OneNote
Microsoft Edge allows you to add annotations to web pages and save them to OneNote.
To add a caption to a page and save it in OneNote, open Edge and navigate to the website you want to annotate.
Click Add Notes on the toolbar in the upper right corner of the window.
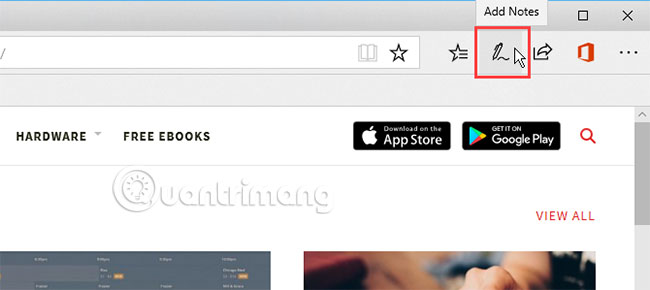
Choose whether you want to write on the web using Ballpoint pen, highlight text with Highlighter tool or add a note ( Add a Note ).
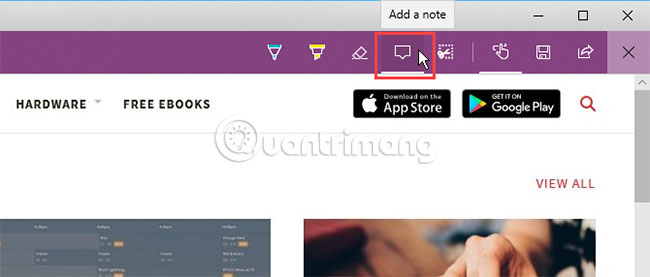
Write on the web page, highlight the text on the page or add notes by clicking on the page and entering the note in the box.
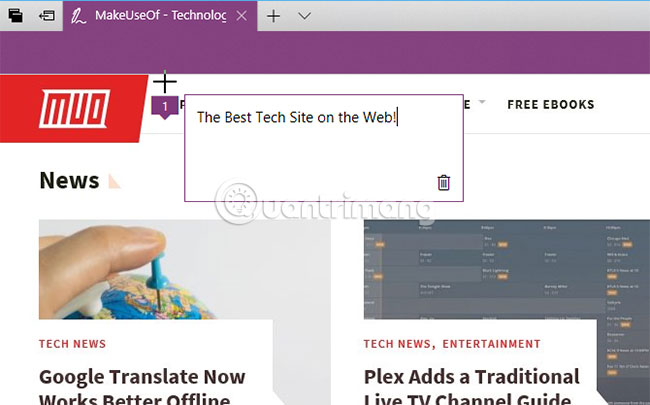
Click Save Web Note and make sure OneNote is selected in the drop-down control panel.
Choose a recently used section to save web notes from the drop-down list of a recent section section or accept the default section. Then, click Save.
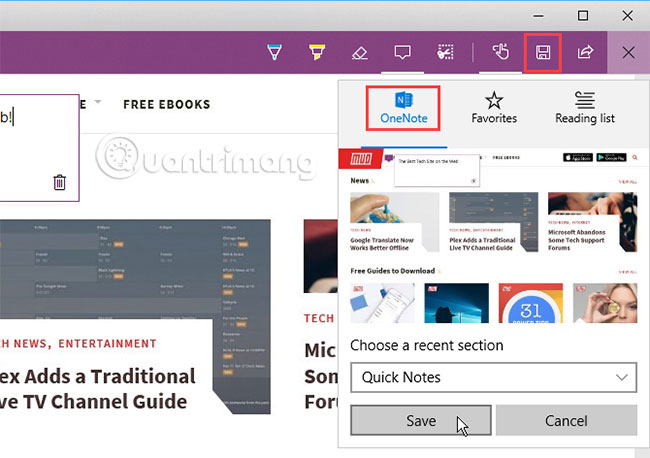
A notification will appear when the note is successfully saved to OneNote. Click View note to automatically open OneNote and view new notes.
If you have both PC versions of OneNote, OneNote 2016 may be an auto-open version. If that happens, you will have to change the default version of OneNote used in Windows.
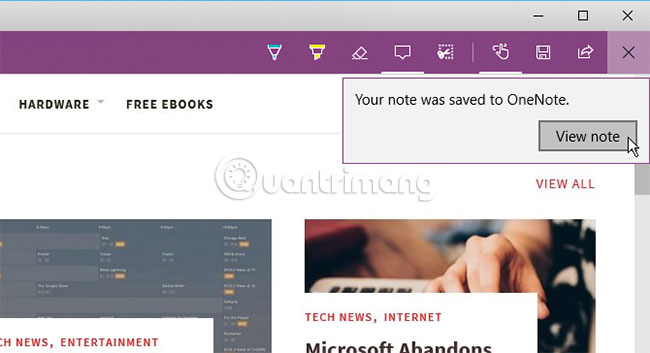
This is the screenshot of the website and the new note added in the selected section.
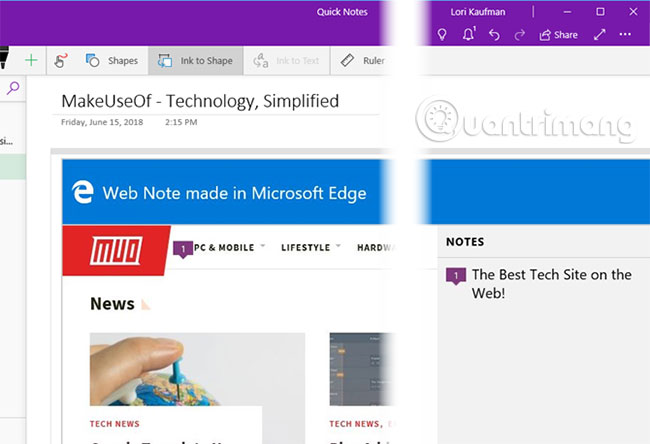
Pin pages to the Start menu for quick access
If there are some websites that need frequent access, you can pin them to the Start menu for quick and easy access.
Go to the page you want to pin, right-click the page and select Pin Page to Start .
Then, select Yes on the confirmation dialog.
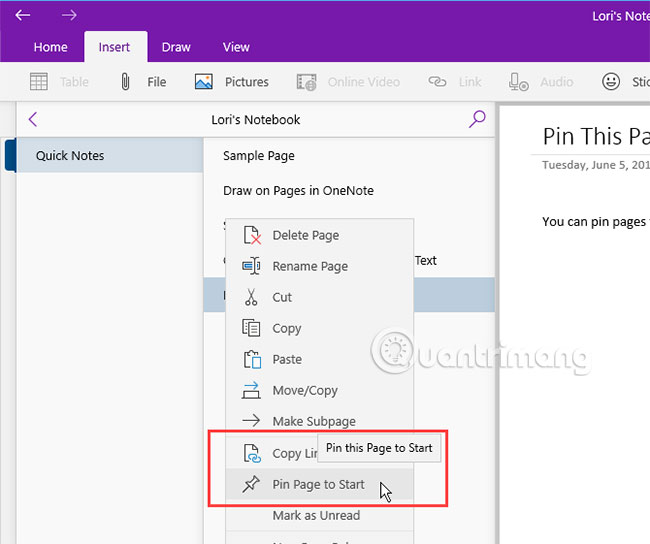
This page is added as a box on the Start menu. Click this box to open a note in OneNote.
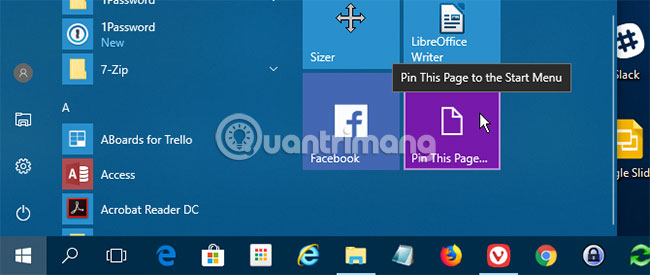
If you do not want the note to appear in the Start menu anymore, right-click the comment box and select Unpin from Start .
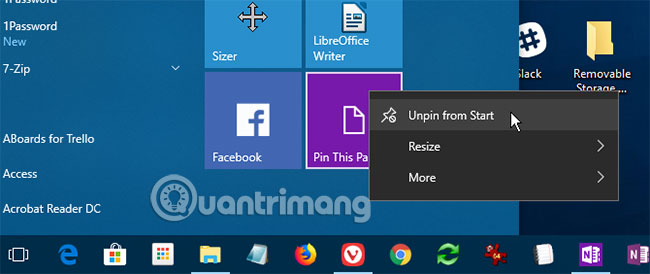
Speak notes instead of typing them
Are you tired of typing all your notes? Let your hands rest and start saying the necessary notes to Cortana.
To say a note, open Cortana and click the microphone icon on the search box.
Say what you want to add to the note. Cortana will convert what you say into text and display it. Click the converted text to open the note in OneNote.
Again, if you have both OneNote and PC versions, OneNote 2016 may be an auto-open version. For the OneNote application to be the default, you will have to change the default OneNote version used in Windows.
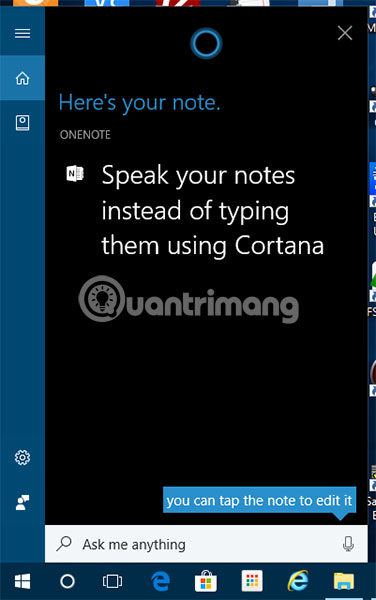
The Recent Notes list displays the notes by speaking at the top. Notebook and the section containing new notes are also displayed.
You may have to edit your notes depending on the level Cortana understands what you say.
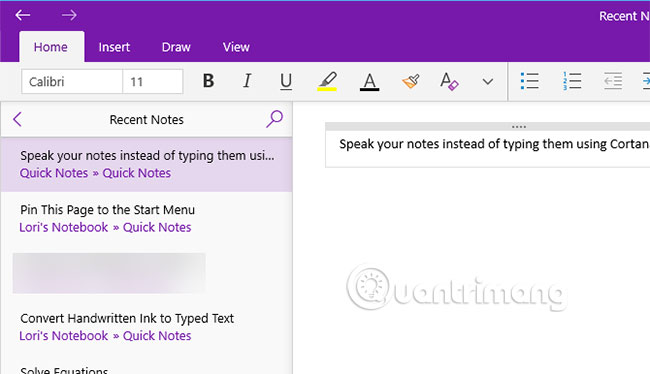
OneNote for Windows 10 provides many benefits to improve productivity such as the ability to draw and solve equations in notes, convert handwriting into text, and speak notes instead of typing them.
There are also other useful OneNote features that you have never tried, such as converting handwritten text into typed text, Tell Me search features, navigating back and forth, opening multiple OneNote windows or creating. and hide subpages.
Try OneNote for Windows 10 today and have fun experiences!
You should read it
- How to Take Screenshots with OneNote
- The best Microsoft OneNote download sites
- How to Share OneNote Notebooks
- Simple way to transfer Evernote data to OneNote
- How to delete OneNote data on Windows 10
- Steps to use feeds in OneNote
- How to crop pictures in OneNote app?
- Microsoft begins testing new design of Windows 11 for OneNote app
May be interested
- How to draw flow charts in PowerPoint
 the flowchart, called powerpoint, will create a step-by-step process diagram.
the flowchart, called powerpoint, will create a step-by-step process diagram. - How to add Alt Text to an object in PowerPoint
 alt text allows the screen reader to identify descriptions and read aloud, to assist visually impaired people. here's how to add alt text to an object in powerpoint.
alt text allows the screen reader to identify descriptions and read aloud, to assist visually impaired people. here's how to add alt text to an object in powerpoint. - Useful Access shortcut key
 microsoft access is part of the microsoft office toolkit and comes with all microsoft office versions. the following article is a summary of the most popular and useful shortcuts in microsoft access.
microsoft access is part of the microsoft office toolkit and comes with all microsoft office versions. the following article is a summary of the most popular and useful shortcuts in microsoft access. - How to type text on a computer
 in order to type documents on a computer, users need to prepare office tools, vietnamese keyboard and some other settings.
in order to type documents on a computer, users need to prepare office tools, vietnamese keyboard and some other settings. - How to adjust the slide thumbnail in PowerPoint
 the slide thumbnail in powerpoint shows to the left of the interface, and we can adjust the thumbnail.
the slide thumbnail in powerpoint shows to the left of the interface, and we can adjust the thumbnail. - How to export text in photos with Chrome
 to export text in images to text, you can use chrome browser right away.
to export text in images to text, you can use chrome browser right away.






 Simple way to transfer Evernote data to OneNote
Simple way to transfer Evernote data to OneNote How to use OneNote template
How to use OneNote template How to Take Screenshots with OneNote
How to Take Screenshots with OneNote How to delete OneNote data on Windows 10
How to delete OneNote data on Windows 10 Microsoft begins testing new design of Windows 11 for OneNote app
Microsoft begins testing new design of Windows 11 for OneNote app