Do not allow copying, editing in Word
You want to share your Word documents and documents for everyone to refer to but do not want people to copy or edit those Word documents and documents. To prevent Word documents from being copied or edited and still able to view the content in Word, you can set a password to protect Word documents.
Article instructions on how to set up for copying, editing content in Word.
Word 2007
Step 1: Open the Word file you want to set not to be copied or edited. In Word interface, select Review -> Protect Document -> Restrict Formatting and Editing .
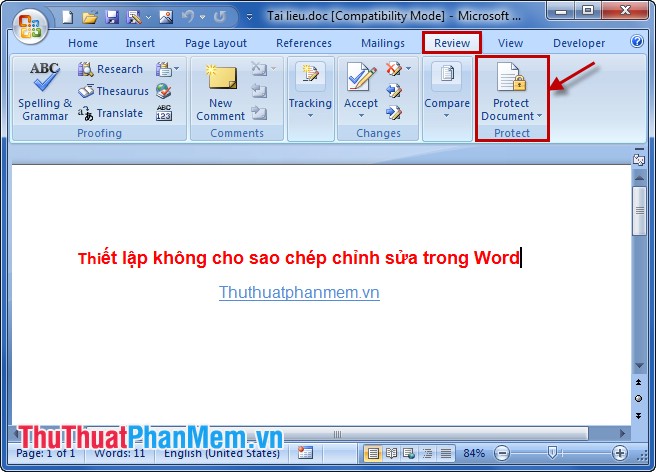
Step 2: Appear Restrict Formatting and Editing the right Word, you tick the Allow only this type of editting in the document and select Filling in forms in the selection box below then click Yes, Start Enforcing Protection .

Step 3: The Start Enforcing Protection dialog box appears, enter the password in the Enter new password and retype the password in the Reenter password to confirm . Then click OK . So your Word file cannot be edited or copied.

Note: To remove the password, follow these steps:
1. Open the document to remove and select Review -> Protect Document -> Restrict Formatting and Editing .
2. In Restrict Formatting and Editing on the right side of Word, select Stop Protection and re-enter the password you have set.
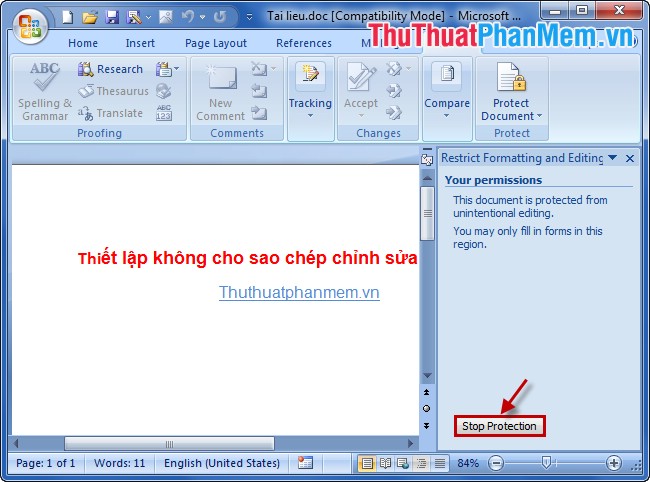
Word 2010
Step 1: Open the Word file you want to set not to be copied or edited. In Word interface, select Review -> Restrict Editing .

Step 2: Appear Restrict Formatting and Editing the right Word, you tick the Allow only this type of editting in the document and select Filling in forms in the selection box below then click Yes, Start Enforcing Protection .

Step 3: The Start Enforcing Protection dialog box appears, enter the password in the Enter new password and retype the password in the Reenter password to confirm . Then click OK . So your Word file cannot be edited or copied.

Note: To remove the password, follow these steps:
1. Open the document to remove and select Review -> Protect Document -> Restrict Formatting and Editing .
2. In Restrict Formatting and Editing on the right side of Word, select Stop Protection and re-enter the password you have set.
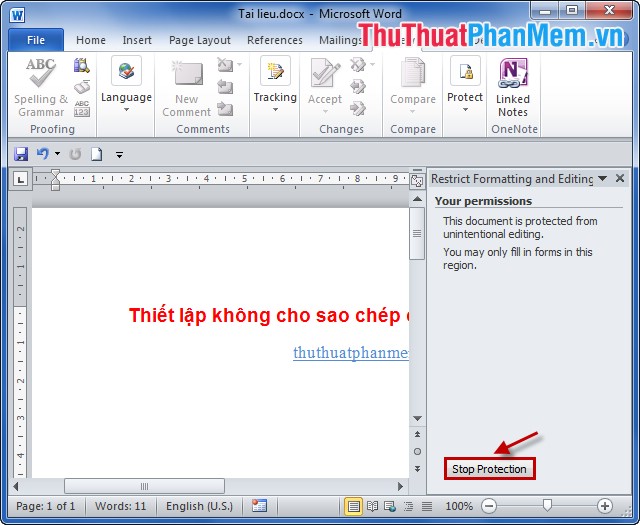
From now on, you know how to set a password to protect word documents from being copied or edited. Good luck!
You should read it
- How to prevent others from copying and editing Word files
- How to use Office Clipboard speeds up copying on Word
- Steps to use the Word Editor editing utility on the browser
- Useful Word tips you should not miss
- The text editing operations on Word 2013 are basic
- Align text, adjust font in Word 2013
- Tips for using Microsoft Word to edit essays faster
- Instructions for moving or copying text in Word with F2 key
May be interested
- Instructions for merging text in Word 2016 easily
 when working with multiple separate word files, combining them into a single document makes it easier to manage the content. compared to manually copying, word 2016 provides an automated tool that helps you do it quickly and accurately.
when working with multiple separate word files, combining them into a single document makes it easier to manage the content. compared to manually copying, word 2016 provides an automated tool that helps you do it quickly and accurately. - Instructions for moving or copying text in Word with F2 key
 instead of using traditional keystrokes like ctrl + x and ctrl + v to cut or paste text in word, there's another quicker way. in the article below, network administrator will guide you how to move or copy text in word quickly by using f2 key.
instead of using traditional keystrokes like ctrl + x and ctrl + v to cut or paste text in word, there's another quicker way. in the article below, network administrator will guide you how to move or copy text in word quickly by using f2 key. - Fix word sticking errors in Word 2007
 word errors in word will affect the content and layout of the entire document. the reason is because it is not compatible with the office suite you are using. so how to handle this situation?
word errors in word will affect the content and layout of the entire document. the reason is because it is not compatible with the office suite you are using. so how to handle this situation? - How to quickly show lost toolbars in Word
 the toolbar in word (ribbon) provides many utilities to support text editing and editing. if you accidentally press the wrong shortcut key, you can cause the ribbon to be hidden. here are 4 ways to show the toolbar in word.
the toolbar in word (ribbon) provides many utilities to support text editing and editing. if you accidentally press the wrong shortcut key, you can cause the ribbon to be hidden. here are 4 ways to show the toolbar in word. - Word 2013 Complete Tutorial (Part 9): Use Line and Paragraph Spacing
 when editing and formatting text, you'll need to pay attention to the line and paragraph spacing tool - line spacing and paragraph. below is a guide on how to stretch letters, stretch lines and stretch paragraphs on word documents 2013. invite you to consult!
when editing and formatting text, you'll need to pay attention to the line and paragraph spacing tool - line spacing and paragraph. below is a guide on how to stretch letters, stretch lines and stretch paragraphs on word documents 2013. invite you to consult! - How to add and insert non-symbols in Word (Ø symbol in Word)
 how to add and insert non-symbols in word (Ø symbol). for technical people, the symbol phi (Ø) is a familiar symbol and is used every day. but on word editing software, it only focuses on editing features, so special characters such as (Ø) are hard to find.
how to add and insert non-symbols in word (Ø symbol). for technical people, the symbol phi (Ø) is a familiar symbol and is used every day. but on word editing software, it only focuses on editing features, so special characters such as (Ø) are hard to find. - How to fix font errors in Word quickly and effectively
 font errors in word are common when downloading documents from the internet or copying text from another computer. let's explore with free download how to fix these errors on many different versions of word.
font errors in word are common when downloading documents from the internet or copying text from another computer. let's explore with free download how to fix these errors on many different versions of word. - How to merge and combine text in Word 2013 quickly
 do you have multiple separate word files and want to combine them into one complete document? instead of copying each paragraph, word 2013 supports automatic text merging to save time.
do you have multiple separate word files and want to combine them into one complete document? instead of copying each paragraph, word 2013 supports automatic text merging to save time. - How to use the Clipboard copying tool in Microsoft Word?
 instructions on how to use the clipboard copying tool in microsof word in the most specific way
instructions on how to use the clipboard copying tool in microsof word in the most specific way - Manipulation editing on a table in Word
 introduce editing operations on tables in word. the editing operations on tables in word include: 1. insert more rows and columns. - insert additional columns into the table - select the column position next to the columns you want to insert - into the layout tab - include the following options ...
introduce editing operations on tables in word. the editing operations on tables in word include: 1. insert more rows and columns. - insert additional columns into the table - select the column position next to the columns you want to insert - into the layout tab - include the following options ...










 Common calculation functions in Excel
Common calculation functions in Excel Text and string processing functions in Excel
Text and string processing functions in Excel Create Hyperlink in Excel
Create Hyperlink in Excel How to convert PowerPoint to Word in Office 2007, 2010, 2013.
How to convert PowerPoint to Word in Office 2007, 2010, 2013. Count the number of characters, lines, and pages in Word 2003 2007 2010 2013
Count the number of characters, lines, and pages in Word 2003 2007 2010 2013 Excel counting functions: Count and Countif
Excel counting functions: Count and Countif