Instructions for sharing Wi-Fi passwords from your iPhone to another iOS 11 device
- Play WiFi on super simple computers with MyPubicWiFi
- Free WiFi access with Android ZiPi application
- Instructions to play WiFi by Laptop with Wi-Host software
When you don't know the Wi-Fi network password at a friend's or coffee shop's home, you must request to save the data on your iPhone device. If the owner of a Wi-Fi hotspot can remember the password, it is fortunate, please access it in the usual way. If they don't remember, you need to use mobile data. Fortunately, the entire process has become easier with Apple's iOS 11 update .
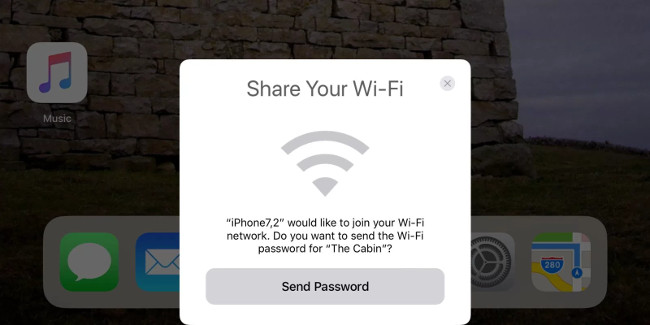
Apple's new feature is called " Share Your Wi-Fi - Your Wi-Fi Share " and it does exactly that. If you want to connect to a friend's Wi-Fi network but no one there can remember the password, some simple clicks on someone's connected device can immediately fill the screen. " Enter Password - Enter password "on your device and help connect now - no one has to remember or type a password.
Does this sound easy and interesting? No need to write and type long, complicated passwords. No more worrying about someone forgetting to access your Wi-Fi network password. No more stupid QR PINs to solve. No more worrying about connection. All that is needed is iOS 11 or MacOS High Sierra .
Instructions for sharing Wi-Fi passwords from your iPhone to another iOS 11 device:
Request
To operate, iOS 11 or MacOS High Sierra is essential on both devices and ensure that both devices turn on Wi-Fi and Bluetooth . If a device doesn't have iOS 11 or MacOS High Sierra, it won't work.
As long as these requirements are met, it will work whether you use an iPad, iPhone, iPod touch or Mac computer. In the case below, we use two iPhone phones as examples.
Step 1: Select Wi-Fi network
On iPhone phones need to access the Internet, open Wi-Fi settings and select the network you want to connect.
Note : You need to select the exact network to which the other iPhone is connected. After selecting it, the " Enter Password " screen will appear.

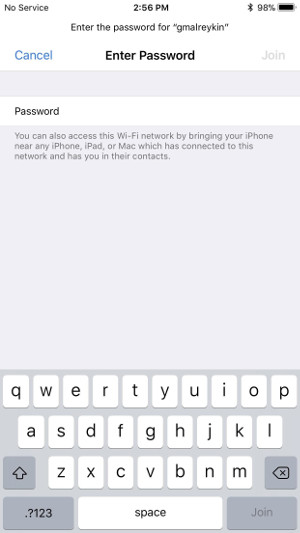
Step 2: Open the connected device
Now, iPhone has been connected to Wi-Fi network needs to be unlocked to operate. If it's your iPhone, just enter the confirmation code, use the Touch ID or Face ID to unlock it. If the iPhone is owned by others, politely ask them to do this.
Step 3: Move the device closer to each other
If nothing happens on the iPhone device, move the two devices closer together. They need to stay close to each other so that the iPhone does not connect to send a request to the connected iPhone device.
Step 4: Send password
If all goes according to plan, the hint below will appear on the connected iPhone requesting its Wi-Fi sharing. It will look like this:
Do you want to share the Wi-Fi password for '[Network Name]' with [Contact or Device's Name]?
Do you want to share the Wi-Fi password for '[Network Name]' with [Contact or Device's Name]?
Simply press or click the " Share Password " button to send it via an unconnected iPhone.


The password field on the unconnected iPhone will be automatically loaded after a short period of time and the device will immediately be connected to the network. All you need to do is press " Done " on the reminder still on the connected device.


And that's all you need to do. Of course, you should not share a Wi-Fi password with someone you don't trust and should refuse permission. Although they will not see the Wi-Fi password on their device but if it is stored in Keychain, they can view it on the Mac after synchronization. In addition, this will likely not work at some business hotspots using a RADIUS server for authentication.
Refer to some more articles:
- 8 ways to speed up the old iPhone after updating to iOS 11
- New features on iOS 11.2
- How to fix some common errors on iOS 11
Having fun!
You should read it
- How to share wifi password on iPhone
- Play WiFi on super simple computers with MyPubicWiFi
- How to change the TP-Link wifi password?
- How to share wifi password on iOS easily and quickly
- Tips for sharing wifi password on iPhone
- How to change WiFi password (Wifi hotspot) on iphone
- Instructions for changing Viettel WiFi modem password
- 2 steps to change Linksys wifi password
May be interested
- Simple ways to share videos on iPhone
 to be able to share videos on iphone, in addition to copying the video to your computer and transferring it to another device, we can immediately use some other simple video sharing methods.
to be able to share videos on iphone, in addition to copying the video to your computer and transferring it to another device, we can immediately use some other simple video sharing methods. - Create passwords for apps and games on iPhone 6, 5s, 5
 if you want to improve the security of your iphone, besides setting up a screen lock, you can also create passwords for apps and games installed on your device. this method applies to all iphone models, such as iphone 6, 5s, 5, 4s, 4
if you want to improve the security of your iphone, besides setting up a screen lock, you can also create passwords for apps and games installed on your device. this method applies to all iphone models, such as iphone 6, 5s, 5, 4s, 4 - How to share location in Family Sharing iPhone
 family sharing lets you share your apple subscriptions, purchases, icloud storage, and location with up to six people.
family sharing lets you share your apple subscriptions, purchases, icloud storage, and location with up to six people. - How to use Audio Sharing on iPhone and iPad
 the audio sharing feature on iphone and ipad allows you to share your device's bluetooth audio with a second pair of wireless headsets.
the audio sharing feature on iphone and ipad allows you to share your device's bluetooth audio with a second pair of wireless headsets. - How to turn off multi-device sharing on Windows 11
 cross-device sharing is a feature that allows windows 11 users to experience applications easily on different devices. however, for privacy reasons, many people want to turn this feature off.
cross-device sharing is a feature that allows windows 11 users to experience applications easily on different devices. however, for privacy reasons, many people want to turn this feature off. - How to turn off location sharing in Snapchat on iPhone and Android
 to ensure privacy when using snapchat, you can turn off the snap map of the app on your ios or android device. follow these instructions to prevent other individuals from knowing your location on the snap map or just allowing a few close friends to see your location.
to ensure privacy when using snapchat, you can turn off the snap map of the app on your ios or android device. follow these instructions to prevent other individuals from knowing your location on the snap map or just allowing a few close friends to see your location. - 6 secure ways on iPhone
 just like on a computer, any iphone user wants his device to be 'invulnerable' but in case you have to share your device with other users, the following way will help you. set up security features to make sure all data on iphone is safe.
just like on a computer, any iphone user wants his device to be 'invulnerable' but in case you have to share your device with other users, the following way will help you. set up security features to make sure all data on iphone is safe. - Instructions for scanning Wifi QR codes on iPhone are simple and easy to follow
 knowing how to scan wifi qr codes on iphone will save you a lot of time compared to manually entering wifi passwords, especially when the passwords are highly complex. the article below will show you how to scan wifi qr codes on your iphone super simply.
knowing how to scan wifi qr codes on iphone will save you a lot of time compared to manually entering wifi passwords, especially when the passwords are highly complex. the article below will show you how to scan wifi qr codes on your iphone super simply. - How to use NameDrop on iPhone to share contacts quickly
 namedrop on iphone is a new feature included in the airdrop tool on ios 17 to share contacts including phone numbers and email addresses faster and more conveniently than before.
namedrop on iphone is a new feature included in the airdrop tool on ios 17 to share contacts including phone numbers and email addresses faster and more conveniently than before. - How to pin shared content in iPhone messages
 iphone messages has an option to pin shares so that everyone can see them immediately. here's how to pin shares in iphone messages.
iphone messages has an option to pin shares so that everyone can see them immediately. here's how to pin shares in iphone messages.










 Where to replace the old iPhone battery and the price?
Where to replace the old iPhone battery and the price? Instructions on how to send a request to Apple to check the iPhone battery remotely, no need to go to the service center
Instructions on how to send a request to Apple to check the iPhone battery remotely, no need to go to the service center How to distinguish real iPhone X, fake company and Taiwan
How to distinguish real iPhone X, fake company and Taiwan Some Apple warranty centers in Vietnam
Some Apple warranty centers in Vietnam Cause iPhone does not receive accessories and handling
Cause iPhone does not receive accessories and handling Quick charging way iPhone X
Quick charging way iPhone X