Instructions for setting up 2-layer protection for Outlook accounts and Microsoft accounts
Set up 2-layer protection to protect Microsoft accounts and your Outlook accounts are not attacked by hackers and gain control.
Microsoft provides users with 3 options to set up 2-layer protection. You can use your email address, phone number or use the Authenticator application to set up 2-layer protection for your Outlook and Microsoft accounts.

1. Use Authenticator to set up 2-layer protection
To set up 2-layer security with Authenticator, follow the steps below:
1. Click on the link to access your Microsoft account security settings and log in to your information here.
Also you can log in with your Outlook.com account, click on your name in the top right corner and then click Account Settings.
2. Next click on the link Set up two-step verification .

3. Click Next .
4. If you are trying to set up 2-layer security for an account connected to a mobile device, from the dropdown menu, click on the An app .
5. Select your device (such as Windows Phone, Android or iPhone), then click Next.

6. Follow the steps below on your device:
- With Windows Phone:
1. Install the Authenticator application.
2. After downloading and installing Authenticator, your next task is to launch the application.
3. Click the + sign icon to add a new account.
4. Click the camera icon on the screen and scan the barcode to connect the device.

5. The last step is to enter the connection code on your mobile device and click Next.

- With Android device:
1. Install the Microsoft Account application.
2. After installation is complete, open the Microsoft Account application.
3. Click the Set up now button.
4. Enter the account information you want to link and click Next.
5. Click Finish to complete the process.

- With iPhone:
1. Install Azure Authenticator application.
2. After installation is complete, open the Azure Authenticator application.
3. Click Scan QR code to pair your device.
4. Finally, enter the connection code on your mobile device and click Next.
7. Note the recovery code in case you need to use it and click Next.
8. Click Next.
9. Click Finish.
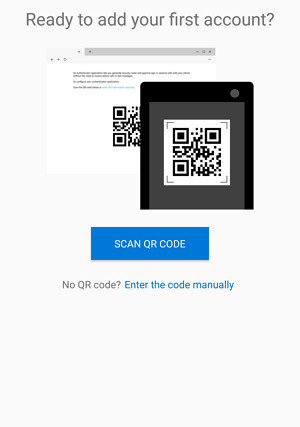
2. Set up 2-layer protection by phone number
In addition to using Authenticator, you can use your phone number to set up 2-layer protection for your Outlook and Microsoft accounts.
1. Click on the link to access your Microsoft account security settings and log in to your information here.
Also you can log in with your Outlook.com account, click on your name in the top right corner and then click Account Settings.
2. Click on the link Set up two-step verification .
3. Click Next.
4. From the dropdown menu, click the option A phone number , then enter your phone number.
5. Select the method to receive the security code via SMS or via voice call then click Next.

6. Enter the security code you received and click Next .
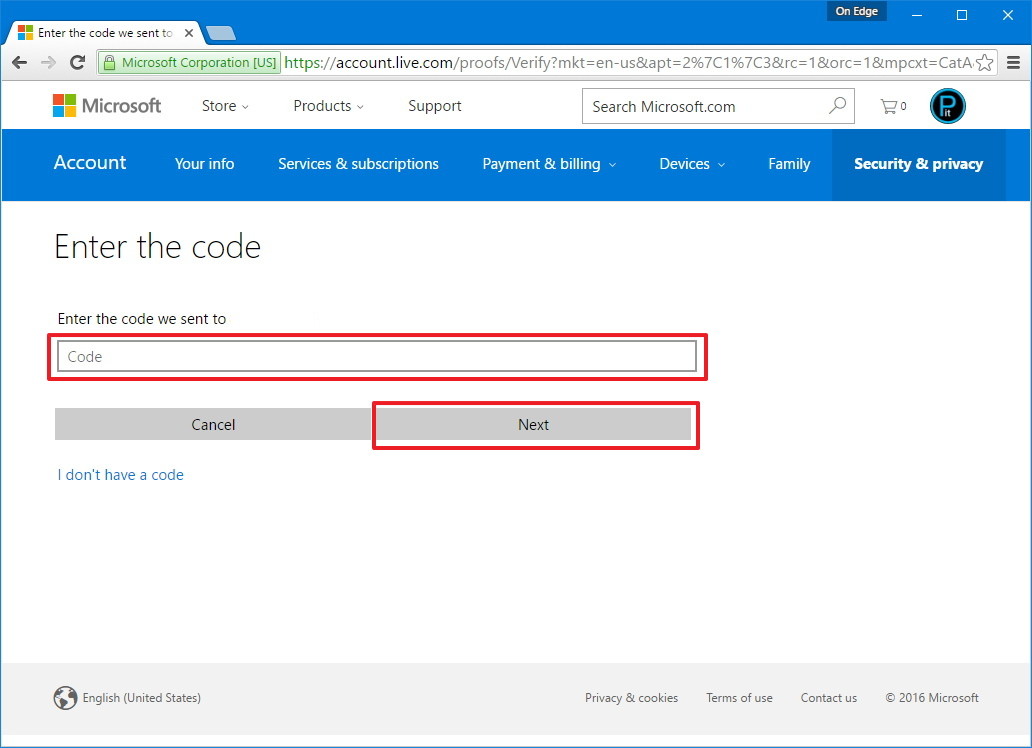
7. Click Next.
8. Click Finish to complete.
3. Set up 2-layer protection by email address
To set up 2-layer protection for your Outlook account and Microsoft account with an email address, follow the steps below:
1. Click on the link to access your Microsoft account security settings and log in to your information here.
Also you can log in with your Outlook.com account, click on your name in the top right corner and then click Account Settings.
2. Click on the link Set up two-step verification .
3. Click Next.
4. From the dropdown menu select the An alternate email address and enter your email address there.
5. Click Next.

6. Log in with your email account, then enter the Microsoft account code you received and click Next .

7. Next click Next.
8. Click Finish to complete.
4. Create a new password for the application
After you set up two layers of protection, some applications like Xbox 360, Outlook desktop application for PC or Mac, Office 2010, Office for Mac 2011 or earlier versions, Windows Essentials applications and other applications will not work with the old password. The reason is simple: these applications do not support 2-layer protection settings.
However, you can fix this problem by creating a password for each device application that requires a password.
1. Click on the link to access your Microsoft account security settings and log in to your information here.
2. Under the App passwords section, click the Create a new app password link.

3. Enter the new password you want to create for each application or device.

4. Repeat the steps to create an application password for each device.
If you do not want to use the password, open the security settings page and then click the link Remove existing app passwords.
5. Set up 1-layer protection
In case if you want to disable the 2-layer protection setting, follow the steps below:
1. Click on the link to access your Microsoft account security settings and log in to your information here.
2. Next click on the link Turn off two-step verification .
3. Click Yes to confirm.
4. Under the Identity verification app section , click the Turn off existing apps link .

5. Click Remove to complete the 2-layer protection setup process on your account.
Refer to some of the following articles:
- Instructions for adding Gmail accounts to Outlook 2013 and 2016 using IMAP
- How to reduce the size of Outlook data files (.PST and .OST)
- How to turn on POP / IMAP Gmail to use in Outlook
Good luck!
You should read it
- Apple ID is enhanced with security
- Instructions for changing Zing ID password and installing 2-layer password
- Activate 2-layer verification to secure your Apple ID account
- How to retrieve an Outlook account password
- Enable Google Prompt to improve 2-layer security
- Enable two-layer security with Dropbox account
- Instructions for creating 2-layer security for GoDaddy accounts
- Set up 2-layer security for Twitter accounts
May be interested
- Shortcuts in Outlook.com
 shortcuts in outlook.com are the latest updates for outlook 2016, please consult.
shortcuts in outlook.com are the latest updates for outlook 2016, please consult. - Instructions to add Gmail to Outlook 2013 via POP protocol
 if you have a gmail account, the pop protocol is enabled by default. in outlook 2013, setting up a gmail account using pop protocol cannot be easier.
if you have a gmail account, the pop protocol is enabled by default. in outlook 2013, setting up a gmail account using pop protocol cannot be easier. - How to Set Up Email in Outlook Latest 2022
 microsoft outlook is an email program that allows you to manage multiple email accounts in just one software. you can set up each account with internal controls so you can get all your email in one place.
microsoft outlook is an email program that allows you to manage multiple email accounts in just one software. you can set up each account with internal controls so you can get all your email in one place. - Microsoft officially supports switching accounts without signing out between Microsoft 365 web apps
 nearly two months ago, microsoft announced that the company was working on a feature that would allow customers to switch between different user accounts easily when using microsoft 365 web apps such as excel, word, powerpoint, onedrive, outlook, etc
nearly two months ago, microsoft announced that the company was working on a feature that would allow customers to switch between different user accounts easily when using microsoft 365 web apps such as excel, word, powerpoint, onedrive, outlook, etc - Leaked series of screenshots of Microsoft's new 'One Outlook' email client for Windows 11
 microsoft is said to be working towards unifying outlook across platforms as part of the one outlook strategy the company has talked about a lot over the past few years.
microsoft is said to be working towards unifying outlook across platforms as part of the one outlook strategy the company has talked about a lot over the past few years. - How to Schedule an Event in Outlook
 microsoft outlook now has the option to schedule right in the interface without having to use another application. after you schedule a meeting or any calendar in outlook, the application will send a notification when the schedule is close, or according to the user's settings.
microsoft outlook now has the option to schedule right in the interface without having to use another application. after you schedule a meeting or any calendar in outlook, the application will send a notification when the schedule is close, or according to the user's settings. - How to use Microsoft Outlook for project management
 why use another software with a strange interface, when you can specify tasks, set reminders and due dates for your task list in microsoft outlook?
why use another software with a strange interface, when you can specify tasks, set reminders and due dates for your task list in microsoft outlook? - Steps to create a new folder in Microsoft Outlook
 when creating a new folder in microsoft outlook, users can move and store outlook emails to another folder easily, serving the requirement of clearly separating emails in outlook.
when creating a new folder in microsoft outlook, users can move and store outlook emails to another folder easily, serving the requirement of clearly separating emails in outlook. - Encrypt the hard drive to protect your data
 encrypting the hard drive gives your data store an extra layer of protection in addition to setting up the system password.
encrypting the hard drive gives your data store an extra layer of protection in addition to setting up the system password. - Instructions for setting nicknames for friends' accounts on TikTok
 tiktok has an option to set a nickname for your friends' accounts to choose a name that is easier to remember in your friend list. this article will guide you to set a nickname for your friends' accounts on tiktok.
tiktok has an option to set a nickname for your friends' accounts to choose a name that is easier to remember in your friend list. this article will guide you to set a nickname for your friends' accounts on tiktok.










 How to send email to self-destruct within 5 minutes on Gmail
How to send email to self-destruct within 5 minutes on Gmail Here's how to create a virtual email address quickly
Here's how to create a virtual email address quickly 14 useful tools for Gmail should not be ignored - P1
14 useful tools for Gmail should not be ignored - P1 14 useful tools for Gmail should not be ignored - P2
14 useful tools for Gmail should not be ignored - P2 Become a player using Gmail with the following 5 tips
Become a player using Gmail with the following 5 tips Tips to help you master Gmail on Android
Tips to help you master Gmail on Android