Ways to set USB passwords for data protection
USB is small, compact, portable storage devices and users can read on any device that supports USB port. Because of these features, USB becomes one of the perfect data transfer and storage devices among computers.
However, the drawback is that data stored on USB is easily lost, especially important data. Therefore protecting USB data is quite important. In the following article, the network administrator will guide you how to set a password to protect important data in your USB.
Ways to set a USB password to protect data
- 1. Traditional method: save files with password
- 2. Create a secure encrypted partition with Rohos Mini Drive
- 3. Lock USB Flash drive with USB Safeguard
- 4. Set password protection USB with BitLock
- 5. Set USB protection password with Wondershare
- 6. Set the password to protect the USB with DiskCrytor
- 7. Set password to protect USB by Kakasoft USB Security
- 8. Other USB password protection software
- 1. Rohos Disk Encryption
- 2. USB Flash Security
- 3. StorageCrypt
- 4. VeraCrypt
- 5. Gili USB Stick Encryption
1. Traditional method: save files with password
In order to protect the data in USB safe, users will have to use the encryption function for each file and folder one. However, if the USB has a lot of data, the encryption will take a lot of time. So if you are 'afraid' of having to encrypt the entire directory, you can use the password encryption function built into applications or programs to encrypt important files. there.
Quite a number of programs, including Word and Excel, allow users to save password attachments. For example, in Word, while the document is open, go to Tools => Options and switch to the Security tab . Next enter a password in the Password to open box , then click OK , re-enter the password again when requested. Finally save your document and don't forget the password you set.
Details: Set password to protect and encrypt documents in Office 2013
 Ways to set USB passwords for data protection Picture 1
Ways to set USB passwords for data protection Picture 1
2. Create a secure encrypted partition with Rohos Mini Drive
There are many tools you can use to encrypt and set up your data protection password. However, most tools require Admin permissions to run on the computer.
This means that security tools will not be a viable solution in case if you need to securely transfer data to a computer that you do not have Admin rights to.
Rohos Mini Drive is one of the tools that can help you encrypt data protection without having or without Admin rights. The free version can create a hidden partition, encrypted and password protected partition that can protect 2 GB of data on your USB.
This tool uses automatic on-the-fly encryption (on-the-fly encryption) with 256-bit AES encryption technology. Rohos Mini Drive will be installed directly on your USB, no encryption driver must be available on different systems. So all your data can be transferred to this encrypted partition and you can access it anywhere you want.
 Ways to set USB passwords for data protection Picture 2
Ways to set USB passwords for data protection Picture 2
After creating the password protection and encryption partition on the USB, you can open it by clicking on the Rohos Mini.exe icon from the root directory.
After entering the password, the Rohos drive will be mounted and accessed via Computer, from which you can access the data on the secure partition and transfer data between the computer and this secure partition.
To close the Rohos partition, right-click the Rohos icon under the system tray and select Disconnect .
 Ways to set USB passwords for data protection Picture 3
Ways to set USB passwords for data protection Picture 3
- Download Rohos Mini Drive to your device and install it here.
3. Lock USB Flash with USB Safeguard
Like Rohos Mini Drive, USB Safeguard is a portable application that runs directly from USB and therefore users do not need to have Admin rights on the computer. Utility uses AES 256 bit encryption technology, free USB limited version with a maximum size of 2 GB.
To use USB Safeguard, after downloading the tool, proceed to copy the file usbsafeguard.exe to your USB. Then run the file usbsafeguard.exe from USB, then enter a password to lock the USB. To unlock it, rerun the usbsafeguard.exe file again, then enter the unlock password.
This means you can change your password every time you use USB Safeguard.
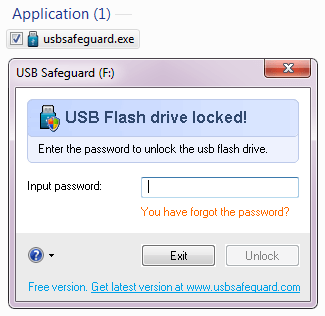 Ways to set USB passwords for data protection Picture 4
Ways to set USB passwords for data protection Picture 4
- Download USB Safeguard to your device and install it here.
4. Set password protection USB with BitLock
Step 1. First, plug USB Pendrive into your computer, then click on USB and select Turn on BitLocker .
 Ways to set USB passwords for data protection Picture 5
Ways to set USB passwords for data protection Picture 5
Step 2 . Now click Use password to protect the drive , enter the password you want to place in both password fields.
 Ways to set USB passwords for data protection Picture 6
Ways to set USB passwords for data protection Picture 6
Step 3. Now click on Next until printing or save the key for later reference.
 Ways to set USB passwords for data protection Picture 7
Ways to set USB passwords for data protection Picture 7
Step 4. Now the encryption process will start and your USB will be secured with the password set in the previous step.
 Ways to set USB passwords for data protection Picture 8
Ways to set USB passwords for data protection Picture 8
- How to use Bitlocker to encrypt data on Windows 10 (Part 1)
5. Set USB protection password with Wondershare
Step 1. First of all download and install Wondershare USB Drive Encryption.
 Ways to set USB passwords for data protection Picture 9
Ways to set USB passwords for data protection Picture 9
Step 2. After installing, open the software and plug the USB into the computer. Select the drive in the program and the security level, then click the Install button.
 Ways to set USB passwords for data protection Picture 10
Ways to set USB passwords for data protection Picture 10
Step 3. Enter the username and password for USB Pendrive.
 Ways to set USB passwords for data protection Picture 11
Ways to set USB passwords for data protection Picture 11
Then, click OK so you have completed the steps to protect USB Pendrive with your password and username.
6. Set the password to protect the USB with DiskCrytor
DiskCryptor is an open encryption solution, providing encryption for all disk partitions, including system partitions.
- Create data security partition on USB
Step 1 . Download and install DiskCryptor, then click on USB and from this interface click Encrypt .
 Ways to set USB passwords for data protection Picture 12
Ways to set USB passwords for data protection Picture 12
Step 2. A window will appear and ask you to select the encryption process. Leave the default settings and do not change anything unless you know for sure what you do, then just click Next .
 Ways to set USB passwords for data protection Picture 13
Ways to set USB passwords for data protection Picture 13
Step 3. On the next window, enter and confirm the password. You should set a strong password then click OK to start the encryption process.
- How to check password strength
 Ways to set USB passwords for data protection Picture 14
Ways to set USB passwords for data protection Picture 14
Step 4. After the encryption process is complete, click on USB and then ' Mount '.
 Ways to set USB passwords for data protection Picture 15
Ways to set USB passwords for data protection Picture 15
So now if someone wants to open your USB, they will have to enter the password to know the contents.
7. Set password to protect USB by Kakasoft USB Security
Kakasoft USB Security is one of the best tools used to protect USB Pendrive on Windows computers. This small tool will help prevent any unauthorized access to files on your USB.
Step 1. First of all, you need to plug USB Pendrive into the computer and then double-click Kakasoft USB Security and install it normally.
 Ways to set USB passwords for data protection Picture 16
Ways to set USB passwords for data protection Picture 16
Step 2. Now to create a password to protect USB Pendrive, you need to open the USB and run the USBSecurity.exe file and enter the password.
 Ways to set USB passwords for data protection Picture 17
Ways to set USB passwords for data protection Picture 17
Step 3. Confirm the password and then click ' Protect '.
 Ways to set USB passwords for data protection Picture 18
Ways to set USB passwords for data protection Picture 18
Now whenever you open Pendrive, you will see an interface like the one below. Here you need to enter the password to continue.
 Ways to set USB passwords for data protection Picture 19
Ways to set USB passwords for data protection Picture 19
8. Other USB password protection software
Here are some other software with similar functions, create a password to protect USB. If you don't like the software, you can choose one of these.
1. Rohos Disk Encryption
 Ways to set USB passwords for data protection Picture 20
Ways to set USB passwords for data protection Picture 20
Rohos Disk Encryption is capable of creating protected and hidden partitions on your computer or USB flash drive; Create passwords that protect or block access to your Internet applications. Rohos Disk uses AES encryption which is approved by NIST and its encryption length is 265 bits, automatic and online encryption.
Download : Rohos Disk Encryption
2. USB Flash Security
 Ways to set USB passwords for data protection Picture 21
Ways to set USB passwords for data protection Picture 21
USB Flash Security is a security software that protects data in USB Flash with passwords and encryption functions (AES256). This is a lightweight but effective application.
Download : USB Flash Security
3. StorageCrypt
 Ways to set USB passwords for data protection Picture 22
Ways to set USB passwords for data protection Picture 22
StorageCrypt allows you to encrypt and create password-protected removable drives like USB, eSATA drives, firewire drives, flash cards, PCMCIA drives and many other drives. The software uses 128 bit AES encryption for maximum security and user password length of up to 50 characters.
Download : StorageCrypt
4. VeraCrypt
 Ways to set USB passwords for data protection Picture 23
Ways to set USB passwords for data protection Picture 23
VeraCrypt is a free encryption software that effectively protects your data. This tool can encrypt hard drives, USB and many other drives. It comes with many advanced features such as creating disk volume lock password.
- Instructions for USB encryption with VeraCrypt
Download : VeraCrypt
5. Gili USB Stick Encryption
 Ways to set USB passwords for data protection Picture 24
Ways to set USB passwords for data protection Picture 24
This is another free encryption tool available for extremely efficient Windows operating system. This tool helps users encrypt the USB quickly.
Download : Gili USB Stick Encryption
Refer to some of the following articles:
- How to speed up the process of copying and moving data on USB drives
- Using USB to lock or unlock Windows computer, have you tried it or not?
- 4 ways to fix USB errors without formatting: 'Windows was unable to complete the format'
Good luck!
You should read it
- Google reinforced Google Drive data protection encryption
- Encrypt the hard drive to protect your data
- Set password, password protect USB data safely
- Top 20 best encryption software for Windows
- File encryption software and privacy protection messages
- The Encipher download offer, the file and text protection app on Win 10 costs $ 4.39, which is free
- Use images instead of passwords - Should I use them?
- Microsoft changes the default settings to keep the content stored on the hard drive safe
- SQL Server 2005 - Hack encrypted data by password
- What is the difference between password locking and encryption?
- Some common data security measures
- Online password protection






 10 simple ways to protect data and accounts
10 simple ways to protect data and accounts How do websites protect your passwords?
How do websites protect your passwords? 10 ways to protect you online
10 ways to protect you online Create passwords for File and Folder protection on Android
Create passwords for File and Folder protection on Android Summary of how to create strong passwords and manage the most secure passwords
Summary of how to create strong passwords and manage the most secure passwords What is the smartest and safest way to store passwords?
What is the smartest and safest way to store passwords?