Display popup and Gmail notification ring on Chrome browser
Whenever a new message is available, a notification will appear on the screen. You do not need to manipulate Gmail to check incoming mail as before.
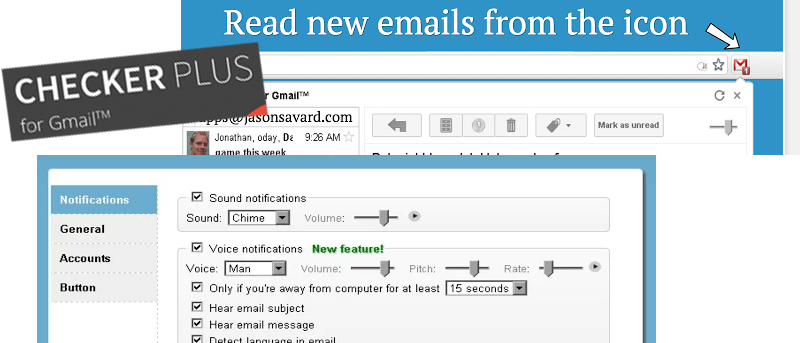
Checker Plus extension on Chrome browser allows users to receive notifications and email alerts to Gmail on the Desktop screen even if you have closed the Gmail window. This extension is quite useful so users can conveniently follow new messages on the Gmail application.
Visit Google Web Store to download the Checker Plus extension to install and install.
Download Checker Plus here.
After you have installed the Checker Plus utility, you need to log in to your Gmail account to activate.
When you log in to your Gmail account, you will see two new icons appear on the screen - a red Gmail icon in the top right corner of the Chrome browser and a small blue bell icon on the Taskbar. on the Desktop screen.

Every time you have a new message, it will automatically display on the Gmail icon on Chrome browser. You can click on it to preview the incoming mail. You can even reply, delete messages or mark read messages on this window.
By default, the preview window opens the Drop down interface. However you can change to open in a Gmail tab. To do this go to the Extensions options page (jagged icon) on the Dropdown menu and then click the Display tab.

In the Button click action section, select Open popup preview . Even if you close the Gmail tab, the message will appear in the Taskbar (in the bottom right corner).

From this Popup you have options to open, delete or mark as read. On the Options page, you can change 3 options. At Desktop Notifications, select Rich Notification .
If you don't want to display a notification on the Desktop when you close the window or close the Gmail tab, click the option Do not show notification if you're already in your Gmail tab .

With an alarm, you can adjust the period of inactivity before it activates again in the range of 15 seconds to 2 minutes.

Also you can find the Extensions Options page, in the Notifications tab and set up in Voice notifications section .
Refer to some of the following articles:
- 3 good tips to help you manage Inbox on Gmail more effectively
- Learn about Google Inbox email application
- 5 Shift shortcuts are extremely useful when using Gmail
- How to receive Gmail notifications on Desktop screen?
Good luck!
You should read it
- How to block the display of images in Gmail
- Become a player using Gmail with the following 5 tips
- 6 tips little known Gmail
- How to customize Gmail notifications for Android
- Tips to help you master Gmail on Android
- How to Pin Gmail to Taskbar on Windows PC
- 3 good tips to help you manage Inbox on Gmail more effectively
- Change the display name when sending Gmail
May be interested
- How to turn off the notification feature on Chrome when browsing the web
 how to turn off the notification feature on chrome when browsing the web. if you feel bothered by pop-up windows (notifications) that pop up every time you visit a website using chrome browser. learn how to turn them off using this extremely simple guide
how to turn off the notification feature on chrome when browsing the web. if you feel bothered by pop-up windows (notifications) that pop up every time you visit a website using chrome browser. learn how to turn them off using this extremely simple guide - 11 great extensions for Gmail on Firefox
 gmail gave way to google inbox and google chrome won the battle with mozilla firefox. but for those loyal to the two most memorable brands on the internet, firefox and gmail, will definitely like these gmail extensions for firefox.
gmail gave way to google inbox and google chrome won the battle with mozilla firefox. but for those loyal to the two most memorable brands on the internet, firefox and gmail, will definitely like these gmail extensions for firefox. - Chrome adds a tab notification icon that is playing music
 google recently launched chrome 32 beta with some improvements and additions, most notably the speaker icon next to the sound card. besides, chrome also tells you which tab is using the webcam, which tab is playing the tv program.
google recently launched chrome 32 beta with some improvements and additions, most notably the speaker icon next to the sound card. besides, chrome also tells you which tab is using the webcam, which tab is playing the tv program. - Quick fix error 107 net :: ERR_SSL_PROTOCOL_ERROR: SSL protocol error on Chrome browser
 recently, many users of chrome browser reflect that in the process of logging in gmail, facebook, twitter or linkedin, an error message appears on the screen: an ssl connection error. không thể tạo một kết nối kết nối đến máy phục vụ. có thể là một vấn đề với máy phục vụ hoặc nó cần thiết yêu cầu xác thực máy phục vụ mà bạn không có. error 107 (net :: err_ssl_protocol_error): error ssl protocol.
recently, many users of chrome browser reflect that in the process of logging in gmail, facebook, twitter or linkedin, an error message appears on the screen: an ssl connection error. không thể tạo một kết nối kết nối đến máy phục vụ. có thể là một vấn đề với máy phục vụ hoặc nó cần thiết yêu cầu xác thực máy phục vụ mà bạn không có. error 107 (net :: err_ssl_protocol_error): error ssl protocol. - Google Chrome 69 adds an important new feature to users' concerns about privacy
 when you sign in to a google service like gmail on chrome 69, it means that you will also be logged into this browser with the same account.
when you sign in to a google service like gmail on chrome 69, it means that you will also be logged into this browser with the same account. - How to remove 'FindYourMaps' toolbar in Internet Explorer, Chrome and Firefox browsers
 toolbar 'findyourmaps' is considered a browser attacker. it is installed on all browsers such as internet explorer, chrome, firefox, ... in add-ons or extensions (extensions) and editing browser settings to display banners and advertisements. , popup window or ad link on the pages you visit.
toolbar 'findyourmaps' is considered a browser attacker. it is installed on all browsers such as internet explorer, chrome, firefox, ... in add-ons or extensions (extensions) and editing browser settings to display banners and advertisements. , popup window or ad link on the pages you visit. - Chrome started blocking annoying page redirects
 these protection tools are part of google's effort to make users more comfortable with websites with advertisements.
these protection tools are part of google's effort to make users more comfortable with websites with advertisements. - How to display a preview in Gmail?
 similar to outlook, gmail also lets you split the display interface between inbox and content preview. this is small, but it can help users easily observe, search and check for more messages (especially for those with a large number of mail).
similar to outlook, gmail also lets you split the display interface between inbox and content preview. this is small, but it can help users easily observe, search and check for more messages (especially for those with a large number of mail). - How to enable full URL display in Google Chrome
 chrome 83 has shortened (not shown) the http and www tags in the url bar, if you do not like this you can ask chrome to display the url completely.
chrome 83 has shortened (not shown) the http and www tags in the url bar, if you do not like this you can ask chrome to display the url completely. - Better Download Manager in Chrome with Downloadr
 when you click on a file download link in google chrome, the download progress bar will be displayed just below the browser interface. it displays information about the download process including the remaining time, speed, .. and you can hide it manually. in general, this progress bar is quite cumbersome and overwhelms a bit of the display space of the browser.
when you click on a file download link in google chrome, the download progress bar will be displayed just below the browser interface. it displays information about the download process including the remaining time, speed, .. and you can hide it manually. in general, this progress bar is quite cumbersome and overwhelms a bit of the display space of the browser.









 How to block any email in Hotmail
How to block any email in Hotmail One more way to fix a crashed Outlook, no response or inactivity
One more way to fix a crashed Outlook, no response or inactivity All problems with PST, Profile, Add-in ... errors on Outlook and how to fix them
All problems with PST, Profile, Add-in ... errors on Outlook and how to fix them Instructions for deleting Gmail and Google accounts
Instructions for deleting Gmail and Google accounts Error cannot open Outlook, this is a fix
Error cannot open Outlook, this is a fix Instructions for creating email according to your own domain name on Google
Instructions for creating email according to your own domain name on Google