Fix 0xc00000e9 error in Windows
Windows error code 0xc00000e9 or status 0xc00000e9 (IL) may appear in Windows 7, 8, 10 and Vista. This is a fairly common error that indicates a problem with the hardware or file system that is corrupted during the boot process.
Note : Error code 0xc00000e9 is always associated with the boot process on Windows and appears immediately after the computer boots up, but before the operating system displays the login screen.
Learn about error code 0xc00000e9 in Windows
- The cause of the Windows error code 0xc00000e9
- How to fix error 0xc00000e9 in Windows 7, 8, 10 and Vista
- 1. Restart the computer
- 2. Check the components inside the computer
- 3. Try booting into Safe Mode
- 4. Update the driver
- 5. Repair booting with Windows disk or USB
- 6. Scan your computer for viruses with a bootable antivirus tool
- 7. Check the hard drive (s)
- 8. Check the boot order of the hard drive in BIOS settings
- 9. Update the Volume Boot Code to use BOOTMGR
- 10. Update Master Boot Record (MBR)
- 11. Change boot mode from "UEFI" to "Legacy" and disable Secure Boot in BIOS settings
- 12. System restore
- 13. Perform a clean installation (reinstallation) of Windows
- 14. Other options
The cause of the Windows error code 0xc00000e9
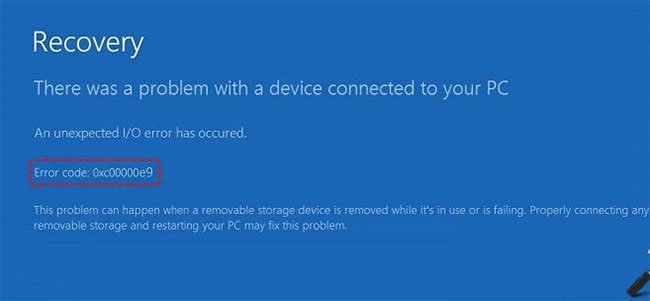
An I / O or Input / Output error occurs when the system cannot access the hard drive or the drive, which means it cannot read or copy data. Although this is usually an error with the hard drive, namely where Windows is installed, it may also come from related hardware devices or additional media. Malfunctioning I / O ports on the motherboard can cause this error. An external CD, DVD or flash drive may also cause the problem.
Note : Windows 10 refers to error 0xc00000e9 as Boot Manager Error. On some error screens, you may also see the message: "An unexpected I / O error has occurred" .
Because this error is so common, there are many reasons why the error appears. You may see errors appear for the following reasons:
- Input / Output (I / O) issue
- Hardware or PC problem
- Improperly placed parts such as a hard drive are disconnected, do not contact the motherboard
- The UEFI / BIOS / CMOS settings are incorrectly configured
- The file system is corrupted or has problems with the registry
- Problems with Windows builds and updates
- Viruses can also cause errors in some cases
How to fix error 0xc00000e9 in Windows 7, 8, 10 and Vista

As you can see, there are a number of reasons why this error code appears during boot, which makes it difficult to pinpoint exactly what is causing the problem, so you'll need to do it. solve some problems to find the culprit.
Common errors are often the most difficult to solve because they have many potential causes.
1. Restart the computer
Although not always true, the problem may stem from a temporary cause and will disappear after a reboot. Remember that because an error code can prevent Windows from booting, you will have to perform a hard reset by turning off the device and turning the power back on.
Note : If Windows loads successfully after rebooting, check the hard drive and install the system from within the operating system to make sure the error code does not appear again. You can evaluate your hard drive with a disk test tool and use the scan now command to review important system files.
2. Check the components inside the computer
See if anything is loose or any cables are slipping off. Also, be sure to disconnect all peripherals including external hard drives, flash drives, USB devices, smartphones, etc. Sometimes these peripherals can interfere with boot process.
3. Try booting into Safe Mode
Many times, when Windows does not boot normally, you can still access through Safe Mode, because it runs in a minimal environment. If this measure worked, you can perform many other steps discussed here from within Windows.
4. Update the driver
If you can boot into Windows, through Safe Mode or as usual, then you should check to see if all drivers are up to date, especially those related to I / O ports and Memory. Outdated or poorly configured drivers can sometimes cause 0xc00000e9 to appear.
5. Repair booting with Windows disk or USB
Perform boot repair using a prepared Windows disk or USB, including a boot repair tool. Corrupt system files, registry errors and missing content sometimes make this error appear.
6. Scan your computer for viruses with a bootable antivirus tool
You will need to download an appropriate antivirus program on another machine, update its virus definition and install or copy it to a bootable drive, such as a USB. Most antivirus software includes a bootable rescue tool that allows you to scan your system from the command prompt.
7. Check the hard drive (s)
One way to do this is to replace the hard drive with another one that you know is working properly. You can also try the hard drive in another machine.
Note : You can use a drive check tool in Windows to scan the drives for problems. Also note that the drive test tool can also be run from a command prompt. If you have access to the Recovery Console, you can run the tool from there without removing the hard drive.
8. Check the boot order of the hard drive in BIOS settings
Make sure your Windows hard drive is listed first or at the beginning of the boot order.
Note : This problem may occur if you recently installed a new hard drive, plugged in an external hard drive, or connected to a USB. It can also happen when you change a BIOS or flash a new BIOS.
9. Update the Volume Boot Code to use BOOTMGR
The Volume Boot Code may be corrupted. It can also be configured to work with other boot loaders, rather than the default Windows option. Updating the Volume Boot Code will fix this problem.
Note : The Volume Boot Code issue may also cause additional problems, including Hall.dll related errors.
10. Update Master Boot Record (MBR)
Similar to the Volume Boot Code, the Master Boot Record contains the data needed to load Windows. Basically, it tells Windows which drive and partition to use during the boot process. If the Master Boot Record is swapped by accident or virus, then Windows will have trouble booting.
11. Change boot mode from "UEFI" to "Legacy" and disable Secure Boot in BIOS settings
12. System restore
If you are sure that the hard drive and hardware components are okay, perform a system recovery. This Windows function will restore the copy of the operating system to an earlier version.
Warning o : Returning to the previous version basically takes you back exactly the day before. If you choose, say, 3 days before, you will lose any applications, documents or changes you have made after that specific date.
13. Perform a clean installation (reinstallation) of Windows
This step will effectively format an existing Windows installation, overwriting it with a 'clean' and new copy. This means that any system files that are corrupted or missing will now reappear in the correct order.
14. Other options
If none of these options work, it's time to try some other support options, such as removing files from your hard drive, choosing a repair service, and more.
Hope you are succesful.
You should read it
- How to fix 'This App Can't Run on Your PC' error on Windows 10
- Steps to fix error 0x8004FC12 on Windows 11
- How to fix 'An operating system not found' error on Windows 10 and Windows 8.1
- How to fix CLR error 80004005 on Windows 10
- Steps to fix errors 0xc0000225 on Windows Vista / 7/8 / 8.1 / 10
- How to fix 'PC Name Is Invalid' error on Windows 11
- How to fix 403 Forbidden Error
- 5 easy ways to fix nvlddmkm.sys error in Windows 10
May be interested
- 0x80072F8F error when Activation Windows 7 and Vista, this is how to fix it
 windows activation error 0x80072f8f usually occurs during activation of windows 7 or windows vista. the cause of the error may be due to incorrect date and time settings on the system, or other reasons. in the article below, network administrator will guide you through several ways to fix this error.
windows activation error 0x80072f8f usually occurs during activation of windows 7 or windows vista. the cause of the error may be due to incorrect date and time settings on the system, or other reasons. in the article below, network administrator will guide you through several ways to fix this error. - 5 easy ways to fix nvlddmkm.sys error in Windows 10
 the nvlddmkm.sys blue screen error (also known as video tdr failure) has happened to many windows users, most of whom also happen to be using nvidia gpus.
the nvlddmkm.sys blue screen error (also known as video tdr failure) has happened to many windows users, most of whom also happen to be using nvidia gpus. - How to fix Windows error code 0xc000000f
 error code 0xc000000f is a common error on windows pcs. often accompanied by messages like 'windows failed to start' or 'your pc needs to be repaired', are blue screen of death (bsod) errors that no user wants to see.
error code 0xc000000f is a common error on windows pcs. often accompanied by messages like 'windows failed to start' or 'your pc needs to be repaired', are blue screen of death (bsod) errors that no user wants to see. - 9 Windows 8.1 errors have not been resolved
 with the application of new functions such as boot straight into desktop, refreshing the app store and using multiple windows for modern applications, windows 8.1 feels like a new step compared to its predecessor windows 8. although however, there is a question: why doesn't microsoft call it windows 8.5 or windows 9? .
with the application of new functions such as boot straight into desktop, refreshing the app store and using multiple windows for modern applications, windows 8.1 feels like a new step compared to its predecessor windows 8. although however, there is a question: why doesn't microsoft call it windows 8.5 or windows 9? . - How to fix 'PC Name Is Invalid' error on Windows 11
 an example is seeing the error message 'pc name is invalid' displayed on the screen. this error can be quite annoying to encounter as it prevents you from renaming your pc.
an example is seeing the error message 'pc name is invalid' displayed on the screen. this error can be quite annoying to encounter as it prevents you from renaming your pc. - Summary of some ways to fix Windows 10 crash, BSOD error and restart error
 there are many causes that your windows 10 computer crashes, crashes or even reboots itself such as hardware errors, software errors, system failure or due to programs, anti-software virus on your computer .... during use, if unfortunately your windows 10 computer hangs, freezes ... will make you feel very uncomfortable and work efficiency will be reduced due to interruption.
there are many causes that your windows 10 computer crashes, crashes or even reboots itself such as hardware errors, software errors, system failure or due to programs, anti-software virus on your computer .... during use, if unfortunately your windows 10 computer hangs, freezes ... will make you feel very uncomfortable and work efficiency will be reduced due to interruption. - Taskbar on Windows 10 does not work, this is a fix
 a taskbar error that is suspended, unresponsive or inactive is one of the common errors that many windows 10 users have. to fix this error, please refer to the following article of network administrator.
a taskbar error that is suspended, unresponsive or inactive is one of the common errors that many windows 10 users have. to fix this error, please refer to the following article of network administrator. - How to handle the error Windows 11 does not receive enough RAM
 your windows 11 reports an error that does not receive enough ram, lacks ram while the machine's ram is still available. this article will help you handle this situation quickly.
your windows 11 reports an error that does not receive enough ram, lacks ram while the machine's ram is still available. this article will help you handle this situation quickly. - How to fix error code 43 for NVIDIA or Intel GPUs on Windows
 while using a windows pc, you may get error code 43, with the words 'windows has stopped this device because it has reported problems'. error generated by the system's device manager when a hardware component reports some unknown type of problem.
while using a windows pc, you may get error code 43, with the words 'windows has stopped this device because it has reported problems'. error generated by the system's device manager when a hardware component reports some unknown type of problem. - How to fix Windows Update error 0x80190001
 briwindows update is an important component of the windows operating system that keeps the system up to date with the latest security patches and fixes. while these updates are generally helpful, they can cause windows to misbehave or display error messages.
briwindows update is an important component of the windows operating system that keeps the system up to date with the latest security patches and fixes. while these updates are generally helpful, they can cause windows to misbehave or display error messages.










 How to fix problems with multi-monitor setup in Windows
How to fix problems with multi-monitor setup in Windows How to fix LogiLDA.dll error message in Windows
How to fix LogiLDA.dll error message in Windows Learn about error code 0xc0000001
Learn about error code 0xc0000001 How to repair and recover corrupted CD and DVD data
How to repair and recover corrupted CD and DVD data How to scan a hard drive with Error Checking
How to scan a hard drive with Error Checking How to fix error 0x80071ac3
How to fix error 0x80071ac3