Instructions to fix blue screen error on computer
In the previous article, we introduced you to some basic steps to fix black screen errors on your computer. And this time, we will continue with the article on how to fix blue screen of death which is quite popular on Windows.
-
Read the article about some ways to fix black screen errors of Windows
Appeared from Windows XP (or maybe before), until Windows 7 (that is, a very long time), this error often appears on Windows.
 Instructions to fix blue screen error on computer Picture 1
Instructions to fix blue screen error on computer Picture 1
The familiar blue screen error ( Blue Screen Of Death )
How to fix blue screen error on Windows computer
- Blue screen error identification sign
- The causes can lead to blue screen phenomenon on Windows XP, Win 10, Win 8
- 1. Due to Windows error
- 2. Due to the video card driver
- 3. Due to computer hardware
- Fix dead blue screen error (BSoD) in Windows 7
- How to fix common errors
- Specific errors
Blue screen error identification sign
That blue screen error appears as soon as the BIOS screen finishes (ie, has not reached the Windows load screen, has a horizontal bar running) then it is 99% due to AHCI error in the BIOS settings. To check again, go to the BIOS section (press F2, F10, F10, Delete depending on the model at the start of the boot), and see in the hard drive mode - SATA Mode is IDE or AHCI:
 Instructions to fix blue screen error on computer Picture 2
Instructions to fix blue screen error on computer Picture 2
Please switch to AHCI mode instead of IDE
The causes can lead to blue screen phenomenon on Windows XP, Win 10, Win 8
1. Due to Windows error
This is a multitude of reasons that are hard to explain, operating system errors, virus errors, driver conflicts, incompatible software errors . Please try some troubleshooting steps below:
- REMOVE the most recently installed software program, driver . Then restart the computer a few times (or open multiple software at the same time) to see if the blue screen phenomenon is still there?
- Delete all junk files in temp folder (go to Run > type temp > Enter ) and folder % temp% (go to Run > type % temo% > Enter ).
- Use CCleaner or similar software to wipe the excess files, junk files from the system, then restart the computer.
2. Due to the video card driver
- Check in Device Manager to see if your screen driver is lost?
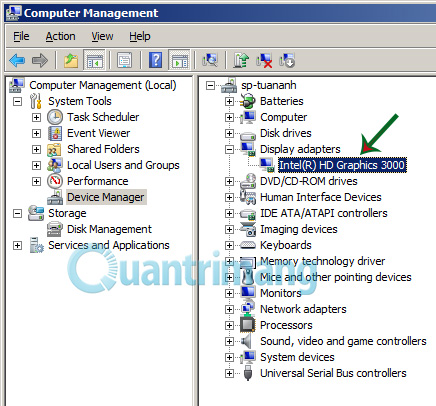 Instructions to fix blue screen error on computer Picture 3
Instructions to fix blue screen error on computer Picture 3
If your VGA driver is missing, install the wrong driver . then the system arrow will show as Standard VGA driver, not the specific model and number.
3. Due to computer hardware
Why is computer hardware? What is the specific hardware here?
We can understand like this, the computer is a combination of hardware system (monitor, keyboard, CPU, RAM, hard drive, sound card, video card .) software and system driver system (for the operating system to "identify" hardware in Windows). And in the process of using cable can connect the hard drive is loose, RAM foot is dirty . will also lead to blue screen error. The fix here is that you can remove and re-install it (require skilled users and support tools) or bring out a reputable computer repair service for technical staff to check, Machine cleaning, software maintenance.
Fix dead blue screen error (BSoD) in Windows 7
If you see a dead blue screen error, but Windows 7 restarts immediately and you can read the error content completely, follow these instructions to turn off the Automatically restart option :
1. Right-click My Computer.
2. Find Properties.
3. Go to the Advanced tab
4. At the Startup and Recovery section , click the Settings button .
5. In the System failure section , make sure to uncheck the 'Automatically restart' option.
6. Click OK.
If you can boot into Windows, try booting into Safe Mode, follow the instructions above and then restart the computer.
How to fix common errors
To fix the blue screen death error (BSoD) in Windows 7, you can try any of the following tips:
Tip # 1: Use System Restore
Refer to the article: Instructions on how to use System Restore on Windows for more details.
Tip # 2: Install updates
Similar to Windows Vista, installing recent updates from Microsoft can fix any errors you encounter in Windows 7 systems.
Refer to the article: How to update Win 7, update Windows 7 to the latest version for more details.
Tip # 3: Install the latest driver
Make sure you have installed the latest device driver on your system. Find the computer manufacturer's official website and check the latest driver version.
Many dead blue screen errors can be caused by incompatible device drivers. You can try to delete any recently installed device drivers and restart the computer.
Tip # 4: Check hard drive errors
Windows 7 has a few handy tools that can help identify and fix certain errors. You can use these utility tools to check hard drive or memory problems.
Refer to the article: Three ways to check the drive in Windows 7 for more details.
Tip # 5: Use Startup Repair
You can run the Startup Repair tool manually, if there is a recovery option preinstalled on your computer or with an original installation disc or a system recovery and repair disc.
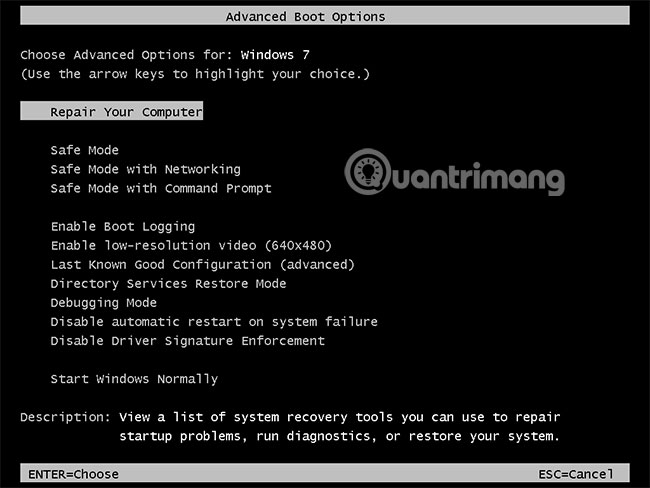 Instructions to fix blue screen error on computer Picture 4
Instructions to fix blue screen error on computer Picture 4
Refer to the article: How to use the Startup Repair tool to troubleshoot problems in Windows 7 for more details.
Specific errors
Error 0x000000ED (UNMOUNTABLE_BOOT_VOLUME)
 Instructions to fix blue screen error on computer Picture 5
Instructions to fix blue screen error on computer Picture 5
Blue screen death error code 0x000000ED is also known as UNMOUNTABLE_BOOT_VOLUME.
For situations where the UNMOUNTABLE_BOOT_VOLUME error is caused by inaccurate or outdated information, regarding the Windows partition in boot configuration files (BOOT.INI or BCD) for NTLDR or BootMGR, Easy Recovery Essentials can often recreate the boot configuration with standard settings and parameters, to allow Windows to boot correctly:
1. Download Easy Recovery Essentials. Select the Windows version (XP, Vista, 7 or 8) before downloading.
2. Burn (write) image: Refer to the article: Use Daemon Tools to create ISO Image in Win 7 or How to burn ISO image file to CD, DVD for details.
3. Start Easy Recovery Essentials.
4. Select the Automated Repair option and click Continue.
 Instructions to fix blue screen error on computer Picture 6
Instructions to fix blue screen error on computer Picture 6
5. Select the Windows installation drive letter (usually C :) and click Automated Repair.
6. Wait for Easy Recovery Essentials to complete the process.
 Instructions to fix blue screen error on computer Picture 7
Instructions to fix blue screen error on computer Picture 7
7. When the process is complete, click Restart.
Error 0x0000007B (INACCESSIBLE_BOOT_DEVICE)
 Instructions to fix blue screen error on computer Picture 8
Instructions to fix blue screen error on computer Picture 8
Blue screen death error 0x0000007B also known as 'INACCESSIBLE_BOOT_DEVICE', may cause a data error on the hard drive.
To fix this error, take any of the following measures.
1. Hard drive cable
Ensure that all hard drive cables are properly connected.
2. Run chkdsk / f / r
The chkdsk tool is built into Windows and can be used to check (and sometimes repair) drives when the file system crashes. Check out the article: Check and fix hard drive errors with the chkdsk command on Windows to know how to do details.
3. Rebuild BCD
BCD stands for Boot Configuration Data - Boot configuration data, contains Windows boot configuration options. To fix the problem with boot configuration data, you need to use the Bootrec.exe tool.
You can access the Bootrec.exe utility using the Windows 7 installation disc. If you do not have an installation disc, use Easy Recovery Essentials to rebuild BCD.
- B1: Insert and boot from the installation disk.
- B2: Press any key to boot from disk.
- B3: Select Repair your computer .
- B4: Select the operating system from the list and click Next.
- B5: Select Command Prompt.
- B6: Enter the following command: bootrec / rebuildbcd
- B7: Press the Enter key
Error 0x00000024 (NTFS_FILE_SYSTEM)
 Instructions to fix blue screen error on computer Picture 9
Instructions to fix blue screen error on computer Picture 9
In Windows 7, the blue screen death error 0x00000024 is also called 'NTFS_FILE_SYSTEM' and may be due to hard drive data corruption.
To fix this error, try running the chkdsk utility tool. If chkdsk doesn't work, try removing any hardware that has been added to the system recently. Also, if you have a new software or device driver installed, uninstall those software.
The hard drive may be corrupted, so consider replacing another hard drive if none of the solutions presented here are right for you.
How to run chkdsk
- B1: Insert the installation DVD and start the PC.
- B2: Press any button.
- B3: Click Repair your computer .
- B4: Select the operating system, then click Next.
- B5: Select Command Prompt.
- B6: When the Command Prompt is launched, enter the following command: chkdsk / f / r , then press Enter.
Error 0x0000007E (SYSTEM_THREAD_EXCEPTION_NOT_HANDLED)
 Instructions to fix blue screen error on computer Picture 10
Instructions to fix blue screen error on computer Picture 10
The deadly blue screen error 0x0000007E, (also known as SYSTEM_THREAD_EXCEPTION_NOT_HANDLED ) can be fixed by any of the following methods:
- Make sure you have enough hard drive space
- The BIOS version in use is the latest version available and compatible with the computer
- Video driver compatible with Windows 7
- Device driver is properly configured and compatible with the system
The computer manufacturer's website often has more information about how to update the BIOS and that is the driver you need to install for Windows 7.
Error 0x0000008E (KERNEL_MODE_EXCEPTION_NOT_HANDLED)
 Instructions to fix blue screen error on computer Picture 11
Instructions to fix blue screen error on computer Picture 11
To fix the blue screen death error 0x0000008E 'KERNEL_MODE_EXCEPTION_NOT_HANDLED' , you can try the following:
- Make sure the BIOS is updated. Visit the computer manufacturer's website to know how to update the BIOS.
- Uninstall any recently added drivers or make sure you have the latest version compatible with Windows 7 available
Error 0x00000050 (PAGE_FAULT_IN_NONPAGED_AREA)
 Instructions to fix blue screen error on computer Picture 12
Instructions to fix blue screen error on computer Picture 12
Dead blue screen error 0x00000050 'PAGE_FAULT_IN_NONPAGED_AREA' may be because the driver is not compatible with Windows 7 or the hard drive is damaged.
To fix this error, you can try:
- Restart Windows 7 into Last Known Good Configuration mode
- Delete any newly installed software or drivers (and make sure you use the latest available versions of Windows 7 compatible drivers)
- Check the hard drive cable to see if they are properly connected
To boot Windows 7 into mode Last Known Good Configuration :
1. Restart the computer
2. Press F8 several times before the Windows logo appears.
3. Select 'Last Known Good Configuration (Advanced)' from the Boot Options menu .
4. Press the Enter key .
Error 0x000000D1 (DRIVER_IRQL_NOT_LESS_THAN_OR_EQUAL_TO)
 Instructions to fix blue screen error on computer Picture 13
Instructions to fix blue screen error on computer Picture 13
Blue screen death error 0x000000D1 'DRIVER_IRQL_NOT_LESS_THAN_OR_EQUAL_TO' may be caused by incompatible drivers that you have recently installed.
To fix this, try booting Windows 7 into Safe Mode and then uninstall the problematic driver.
Error 0x000000EA (THREAD_STUCK_IN_DEVICE_DRIVER)
 Instructions to fix blue screen error on computer Picture 14
Instructions to fix blue screen error on computer Picture 14
Blue screen death error 0x000000EA 'THREAD_STUCK_IN_DEVICE_DRIVER', most likely due to a problem with the video driver.
To fix this, make sure you have the latest driver for the video adapter that is compatible with Windows 7. The computer manufacturer's website will often have more information and resources about available drivers.
If the driver is not the cause of the 0x000000EA error, try updating the BIOS to the latest version available or try changing another video card.
Good luck!
You should read it
- Ways to fix BSOD blue screen error
- Who wrote the 'dead blue screen' message for Windows?
- Prevent 'blue screen errors' on Windows 8
- How to find the cause of blue screen death and Minidump errors?
- How to create a blue screen of death (BSOD) to 'prank' friends
- How to fix Dxgmms2.sys xanh Blue Screen error
- Blue screen death error has just passed 'age' 20
- How to fix WHEA Uncorrectable Error on Windows 10
- How to prevent blue screen error on Laptop, PC
- How to fix blue screen error when printing on Windows 10
- Instructions on how to fix blue screen errors on computers running Windows
- Do you know that Microsoft also has blue screensaver screensavers






 How to fix Dxgmms2.sys xanh Blue Screen error
How to fix Dxgmms2.sys xanh Blue Screen error How to Fix Blue Screen Error on Windows
How to Fix Blue Screen Error on Windows Prevent 'blue screen errors' on Windows 8
Prevent 'blue screen errors' on Windows 8 Ways to fix BSOD blue screen error
Ways to fix BSOD blue screen error How to prevent blue screen error on Laptop, PC
How to prevent blue screen error on Laptop, PC How to find the cause of blue screen death and Minidump errors?
How to find the cause of blue screen death and Minidump errors?