How to automate Outlook emails with Python
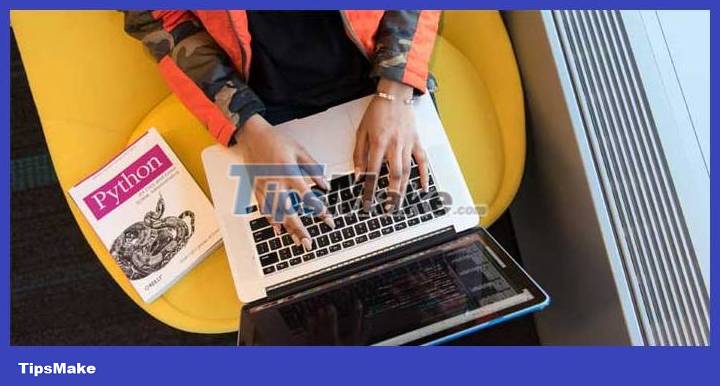
Python can automate many operations and you can achieve the desired functionality with just a few lines of code. This language has become popular in many fields, from data analysis to system administration.
Outlook is a popular email client. You can use Python's Outlook automation features to send emails quickly without too much effort.
The following are details on how to automatically send emails from Python using Microsoft Outlook.
Necessary conditions
To get started, download and install the following programs:
- Microsoft Outlook : You can use Outlook with Gmail or any other email provider.
- Win32com.client : Third-party library to connect Microsoft apps.
Install win32com.client
Win32com.client is an integral part of this code. You need a full nwang library to establish a connection between Microsoft Outlook and Python.
Check win32com.client version
Before installing, you can check to see if win32com is installed on your computer. Some IDE versions provide this package by default. You can check to see whether it is available with the following command:
python -m pip show pywin32After running the above command, if you get a version number, you don't need to reinstall it.
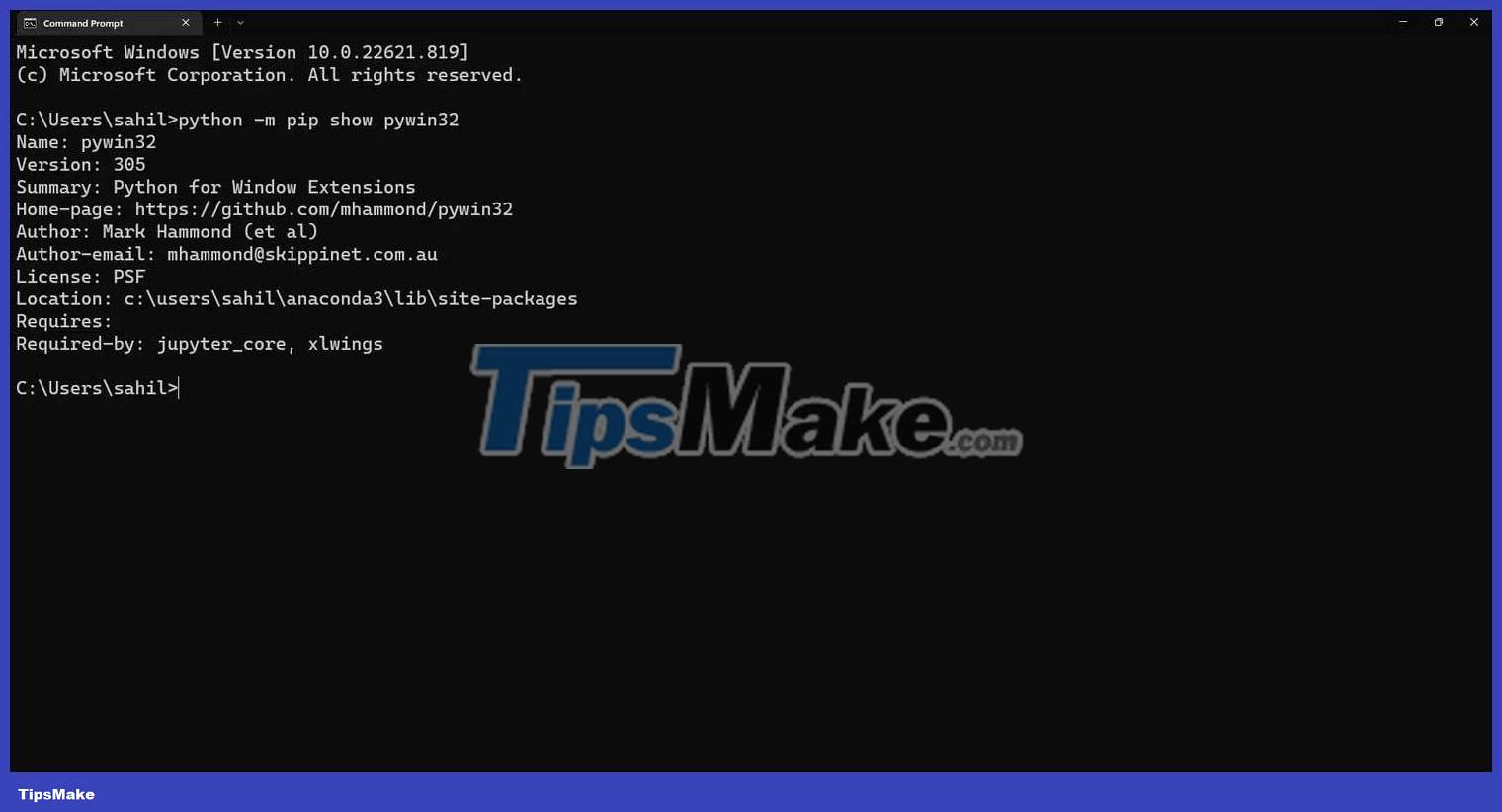
Then, if you receive the following error message, you need to install the win32com library on the system:
'pywin32' is not recognized as an internal or external command, operable program, or batch file.Install win32com library
Open the prompt and enter the pip command to install the library from a terminal window.
python -m pip install pywin32 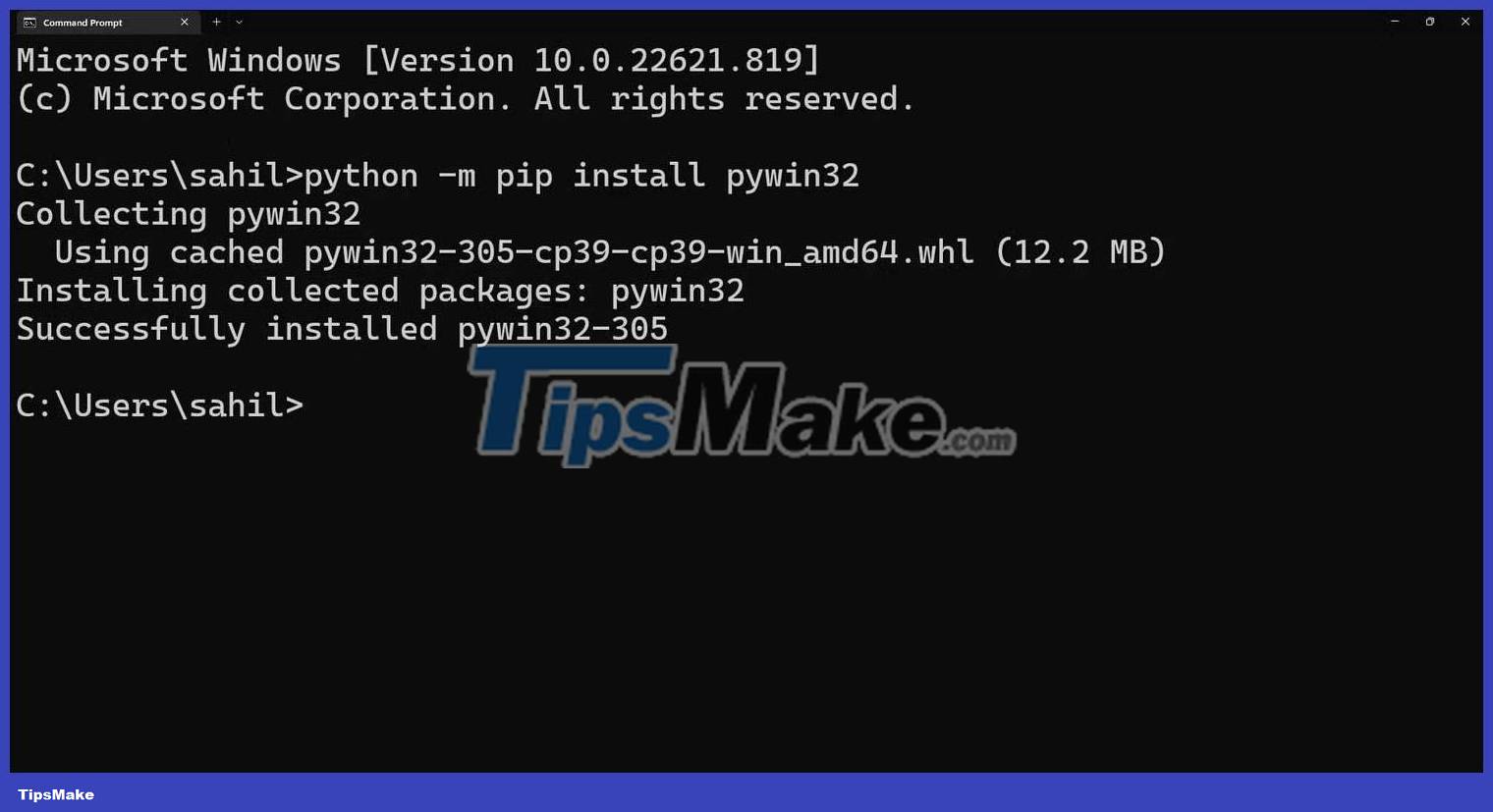
Follow the on-screen instructions to complete this process. You can use the show installation command first to verify whether win32com has been successfully installed on the system or not.
python -m pip show pywin32Send email from Python using Outlook
Microsoft Outlook is one of the oldest and most widely used email clients. It is in the top most popular email providers today, just behind Gmail and Yahoo. The automatic link between Outlook and Python is not surprising. With just some basic tweaks, you can easily send emails quickly.
After meeting the above conditions, it's time to start writing code to automatically send emails from Outlook using Python. To get started, you need to import the win32com.client library using the import t command.
import win32com.clientNow you can write code that connects Python and the Microsoft Outlook email client.
ol = win32com.client.Dispatch('Outlook.Application')In there:
- ol contains the connection reference.
- Win32com.client is a Windows library that you can use to establish a connection between Python and Outlook.
- Dispatch is the connection constructor.
- Outlook.Application is the name of the connection application.

Next, you need to determine the size of the new email notification so that python understands where the content needs to be updated.
# kích thước của email mới olmailitem = 0x0In there:
Olmailitem : New variable to hold dimensions.
0x0 : The size of the new email message in Python's memory.
Python functions will open a new email item, as soon as you specify the email body size.
newmail = ol.CreateItem(olmailitem)In there:
- Newmail : New variable to hold the new email reference.
- ol : Reference of a previously created connection between Python and Outlook.
- CreateItem(olmailitem) : Command to create a new email draft.
Every email needs a subject line. You can define it in your code so that Python automatically adds it before sending the email to the recipient.
newmail.Subject = 'Testing Mail'In there:
- Newmail : Variable to store the new mail item reference.
- Subject : Can vary, depending on what you want as the subject for the email.
You can add desired recipients in the To and CC sections as follows:
newmail.To = 'xyz@example.com' newmail.CC = 'xyz@example.com'In there:
- To : Primary recipient's email address.
- CC : Email recipient was copied.
Likewise, you can even add a BCC name, in case you want to send an anonymous email to the recipient. All you have to do is move the following command behind the CC command:
newmail.BCC = 'xyz@example.com'Python's Outlook does not limit Outlook's inherent capabilities and features. For example, even if you are using Python to manage email client responses, you can still send emails to multiple recipients. Just add a separator (;) between the email ID in the To/CC/BCC column. It's done!
Finally, after defining the subject and recipient, you can add the email content to a new mail item before sending it to the recipient in the To and CC columns .
= 'Hello, this is a test email to showcase how to send emails from Python and Outlook.'To add attachments to emails, you can use the following command:
attach = 'C:UsersadminDesktopPythonSample.xlsx' newmail.Attachments.Add(attach)
Now the email is ready to send. You have two options to use. If you want to preview an email before sending it to the recipient, you can use the Display() command as follows:
newmail.Display()Additionally, if you don't want to preview the email and send it directly, you can replace the Display() command with Send() .
newmail.Send()Here is the completed code:
import win32com.client ol=win32com.client.Dispatch("outlook.application") olmailitem=0x0 #size of the new email newmail=ol.CreateItem(olmailitem) newmail.Subject= 'Testing Mail' newmail.To='xyz@example.com' newmail.CC='xyz@example.com' newmail.Body= 'Hello, this is a test email.' # attach='C:UsersadminDesktopPythonSample.xlsx' # newmail.Attachments.Add(attach) # Hiện mail trước khi gửi nó đi # newmail.Display() newmail.Send() 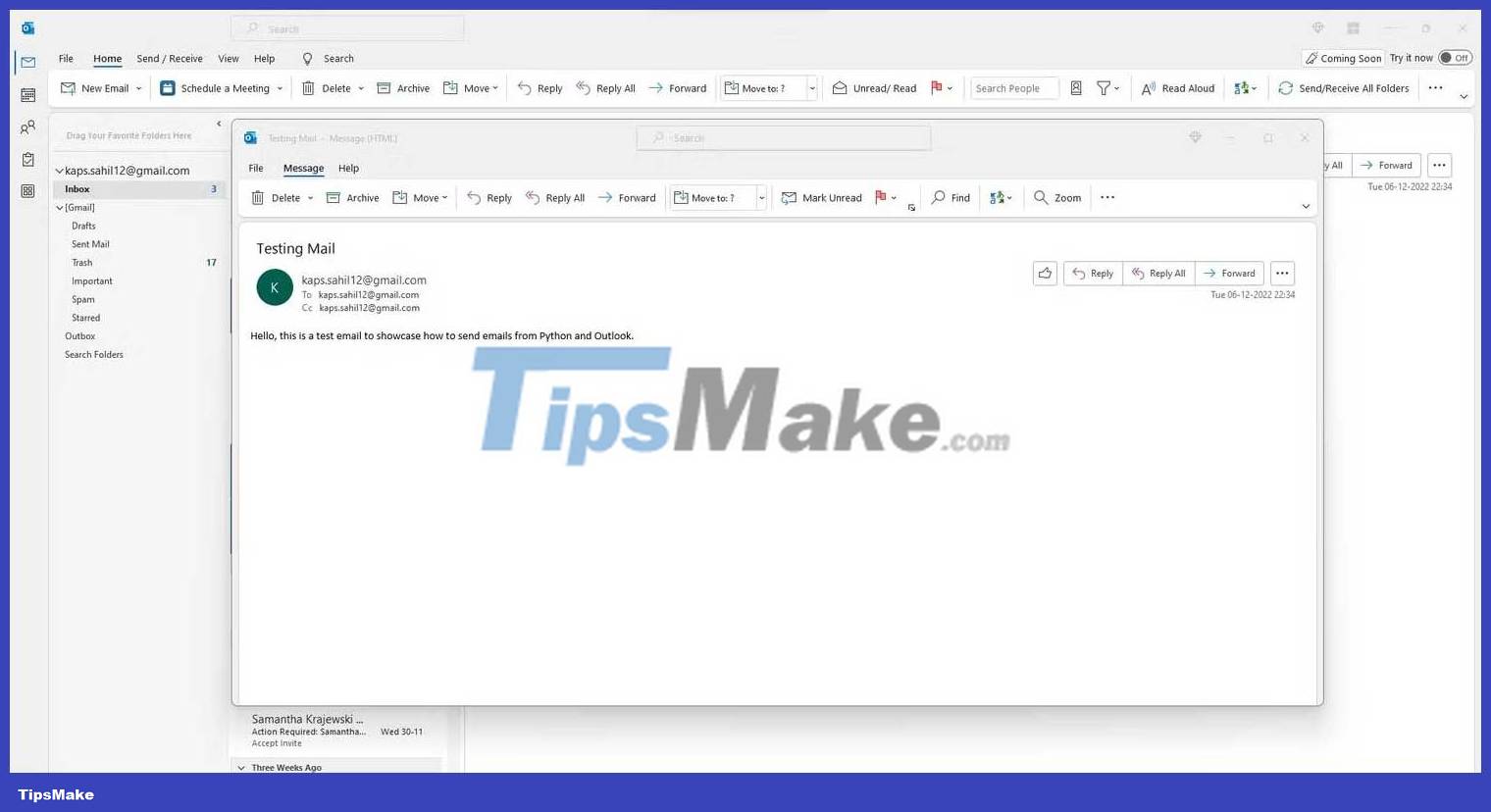
After successfully deploying the code, you can automatically send emails. In case an error occurs, you will see a notification at the time the email is sent. At this time, you should find out the cause to find a suitable solution.
You should read it
- How to Set Up Email in Outlook Latest 2022
- Instructions on how to use Outlook 2013 for new people
- Instructions for sending free SMS via Outlook
- How to not save sent email in Outlook 2016
- Instructions for renaming display in Outlook
- All you need to know about Outlook Express on Windows 10
- Microsoft admits hackers may have read Outlook email and warned users to change their passwords
- How to insert emoticons (smileys) in Outlook email
May be interested
- Steps to create a new folder in Microsoft Outlook
 when creating a new folder in microsoft outlook, users can move and store outlook emails to another folder easily, serving the requirement of clearly separating emails in outlook.
when creating a new folder in microsoft outlook, users can move and store outlook emails to another folder easily, serving the requirement of clearly separating emails in outlook. - How to save Microsoft Outlook emails as PDF files
 sometimes in some cases, you may want to save your microsoft outlook emails as pdf files for offline use when needed. this article will show you how to do that in the web and desktop versions of outlook.
sometimes in some cases, you may want to save your microsoft outlook emails as pdf files for offline use when needed. this article will show you how to do that in the web and desktop versions of outlook. - How to print email in Outlook
 outlook also supports the option to print emails right on the interface to use when you want to print emails without having to do many other setup steps. this printing feature has been provided for both web-based outlook and microsoft outlook versions for us to use.
outlook also supports the option to print emails right on the interface to use when you want to print emails without having to do many other setup steps. this printing feature has been provided for both web-based outlook and microsoft outlook versions for us to use. - How to automatically forward emails in Outlook
 even if you need to forward some or all mail to another address, outlook has very simple ways to automate this process.
even if you need to forward some or all mail to another address, outlook has very simple ways to automate this process. - How to open PST files in Microsoft Outlook
 in case you want to find certain emails in a pst file, instead of having to import the *.pst file into microsoft outlook, you can immediately open the file in outlook to search for individual emails.
in case you want to find certain emails in a pst file, instead of having to import the *.pst file into microsoft outlook, you can immediately open the file in outlook to search for individual emails. - How to fix the error of not being able to open Outlook, Outlook crashes
 when using outlook, there may also be errors, outlook cannot be opened or outlook crashes, leading to difficulty sending emails on outlook. the article below will guide you to fix the error of not being able to open outlook, the error of outlook not responding.
when using outlook, there may also be errors, outlook cannot be opened or outlook crashes, leading to difficulty sending emails on outlook. the article below will guide you to fix the error of not being able to open outlook, the error of outlook not responding. - How to create rules (Rules) in Outlook
 how to create rules (rules) in outlook. rules in outlook help you manage emails in your mailbox more effectively. it allows you to move mail from one folder to another, attach different flags to classify messages and even help you reply to emails automatically ... etc ...
how to create rules (rules) in outlook. rules in outlook help you manage emails in your mailbox more effectively. it allows you to move mail from one folder to another, attach different flags to classify messages and even help you reply to emails automatically ... etc ... - How to create a folder in Outlook 2016 using the rule
 do you often receive emails in outlook from a specific colleague or customer and want to automatically transfer those emails to a different inbox folder for easy search? read this article to learn how to create an email transfer folder in outlook 2016 using the rule.
do you often receive emails in outlook from a specific colleague or customer and want to automatically transfer those emails to a different inbox folder for easy search? read this article to learn how to create an email transfer folder in outlook 2016 using the rule. - How to find quick attachments in Outlook emails
 outlook online helps us find attachments quickly in emails through the available files feature. this allows you to immediately find attachments from images, text, song files
outlook online helps us find attachments quickly in emails through the available files feature. this allows you to immediately find attachments from images, text, song files - Microsoft wants users to switch to the new Outlook before August, or receiving emails will be interrupted
 the new outlook for windows app is essentially built on the outlook.com web app.
the new outlook for windows app is essentially built on the outlook.com web app.










 How to Send Messages on Instagram
How to Send Messages on Instagram How to Create Labels in the Gmail App
How to Create Labels in the Gmail App How to Access Instagram on Computer
How to Access Instagram on Computer How to Block Spam on Yahoo! Mail
How to Block Spam on Yahoo! Mail How to Change Email Password
How to Change Email Password How to Open MSG Files
How to Open MSG Files