Microsoft Outlook users can't view and compose emails, see these fixes
The Microsoft Outlook 2104 build 13929.20372 update released on May 11 caused many desktop users to be unable to view and compose Outlook emails.
Instead of viewing the entire email content, users can only view a portion or a single line, as shown in the image below.
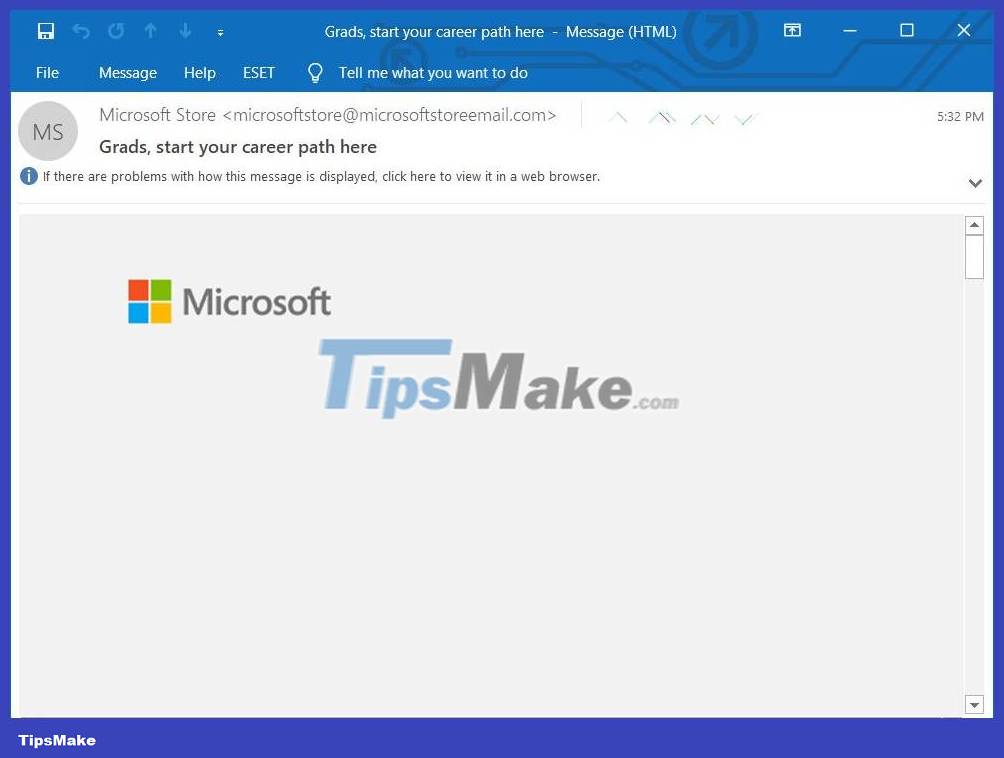
In addition, when the user finishes composing an email and presses Enter, all previously written content is deleted, as shown below.
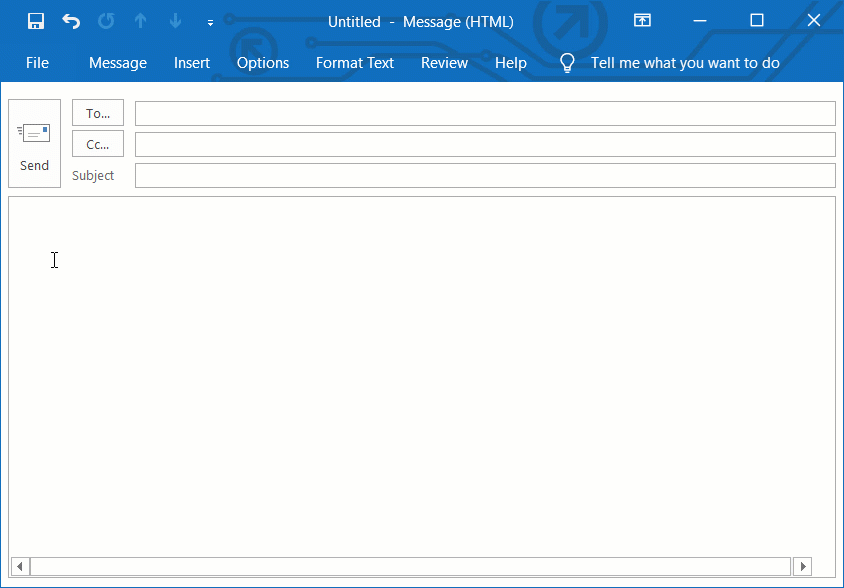
In a Microsoft 365 Admin Center incident status notification titled 'EX255650: Issue affecting viewing email content in Outlook', Microsoft announced that it has identified the cause of the issue and released a statement. issue a fix.
'We have identified the underlying cause of the incident and are taking corrective action. This fix should reach all affected users within the next 4 to 5 hours. Once users receive the fix, they will need to restart their email client.
In some cases, users may need to restart their application a second time for the error to be resolved. We expect to complete this process and restore service to all affected users by 3:00 a.m. on May 12, 2021 (local time)' – Microsoft informed users.
The cause of the issue is a recent change to the system that supports text display management for content within the Outlook client.
All affected users will receive the update within the next 3 to 4 hours and will need to restart Outlook to install the fix.
If you previously turned off Microsoft Office updates, you should turn them back on to receive this update from Microsoft.
How to troubleshoot Microsoft Outlook
If you are experiencing this problem in Microsoft Outlook, many other users reported that it can be fixed by rolling back to a previous version of Microsoft Outlook.
BleepingComputer tested this method and it was successful.
Method 1: Restore Microsoft Office to the latest April 2021 release
To roll back to the April 23, 2021 release, users follow these steps:
Step 1: Open Command Prompt .
Step 2: In Command Prompt, enter the line below and press Enter.
cd "C:Program FilesCommon Filesmicrosoft sharedClickToRunStep 3: The ClickToRun folder is opened, enter the line below and press Enter.
officec2rclient.exe /update user updatetoversion=16.0.13901.20462 
Step 4: At this point, Microsoft Office will download the specified version of Microsoft Office and roll back to the previous version. Please be patient as this process may take a few minutes or longer, depending on your computer and Internet connection speed.

Step 5: When the updates are installed, the screen appears with the words Update were installed , meaning the update has been installed, select Close .

Step 6: Microsoft Outlook will be restored to the previous version and you will be able to restart Microsoft Outlook .
Step 7: Now, you can close the Command Prompt by clicking the X button .
Method 2: Start Microsoft Outlook in Safe Mode
If you don't want to go back to a previous version of Microsoft Outlook or can't find the ClickToRun folder, you can launch Microsoft Outlook in Safe Mode to fix the error until an update is released.
It should be noted that, when starting Outlook in Safe Mode, all add-ins will be disabled, including security add-ins.
To start Outlook in Safe Mode, follow these steps:
Step 1: Press and hold the Ctrl key on the keyboard, then launch Microsoft Outlook . Outlook will start and ask if you are sure you want to start in safe mode.

Step 2: Select Yes and Outlook will start in Safe Mode with add-ins disabled.
Step 3: When Outlook starts, you can be sure you are in Safe Mode, because the title of the Outlook window will say Microsoft Outlook (Safe Mode) , as shown below.

Step 4: When you finish using Outlook, just close the program.
Note, you need to repeat this process every time you want to start Outlook in Safe Mode.
How to turn off Microsoft Office updates
If you want to prevent Microsoft Office from automatically updating to this buggy version, you can temporarily disable updates.
To prevent Microsoft Outlook from automatically updating, follow these steps:
Step 1: Open Microsoft Outlook .
Step 2: Select File .
Step 3: Select Office Account at the bottom left of the sidebar.
Step 4: When the Account screen opens, select Update options -> select Disable Updates .

Step 5: At this point, the User Account Control prompt will be displayed -> select Yes to turn off all updates.

Step 6: You will then return to the Outlook Account screen and be notified that updates have been disabled, as shown below.

Step 7: To exit the Account page, you can press the Esc key on the keyboard.
Microsoft Outlook updates will now be disabled, and you can reverse these steps to re-enable them when a fix is released.
You should read it
- Intel released the 10th generation H series CPUs for laptops, promising outstanding performance
- How to paste data into non-hidden cells, ignoring hidden cells
- Microsoft patch prevents Windows 10 1903 and 1090 users from updating to newer versions
- How to make cotton dogs with grapefruit decorated tray of fruits Mid-Autumn
- Dictionary search utilities on Chrome should not be ignored
- Multiple choice questions about Photoshop P12
- Marvel at the 10 most bizarre shaped flowers in the world
- What are Zip files? How do Zip files work?
May be interested
- Instructions for pinning emails in Outlook
 with the outlook application, pinning emails on the computer or phone is also extremely simple and easy to do. when you pin emails on outlook, you can unpin emails whenever you need.
with the outlook application, pinning emails on the computer or phone is also extremely simple and easy to do. when you pin emails on outlook, you can unpin emails whenever you need. - How to save Microsoft Outlook emails as PDF files
 sometimes in some cases, you may want to save your microsoft outlook emails as pdf files for offline use when needed. this article will show you how to do that in the web and desktop versions of outlook.
sometimes in some cases, you may want to save your microsoft outlook emails as pdf files for offline use when needed. this article will show you how to do that in the web and desktop versions of outlook. - Automatically identify and delete spam emails in Outlook with Spam Reader
 are you tired of receiving too much spam in your mailbox every day? are measures actually used to help users avoid complexities? outlook filters intrinsic spam available on the system are not able to categorize emails as spam, so it does not really meet the needs of users ...
are you tired of receiving too much spam in your mailbox every day? are measures actually used to help users avoid complexities? outlook filters intrinsic spam available on the system are not able to categorize emails as spam, so it does not really meet the needs of users ... - How to open PST files in Microsoft Outlook
 in case you want to find certain emails in a pst file, instead of having to import the *.pst file into microsoft outlook, you can immediately open the file in outlook to search for individual emails.
in case you want to find certain emails in a pst file, instead of having to import the *.pst file into microsoft outlook, you can immediately open the file in outlook to search for individual emails. - Vulnerability in Microsoft Outlook makes users believe in phishing emails
 a new vulnerability has just been discovered by a security researcher on the microsoft outlook platform.
a new vulnerability has just been discovered by a security researcher on the microsoft outlook platform. - How to print email in Outlook
 outlook also supports the option to print emails right on the interface to use when you want to print emails without having to do many other setup steps. this printing feature has been provided for both web-based outlook and microsoft outlook versions for us to use.
outlook also supports the option to print emails right on the interface to use when you want to print emails without having to do many other setup steps. this printing feature has been provided for both web-based outlook and microsoft outlook versions for us to use. - How to Block Contacts on Outlook Mail
 today's tipsmake will show you how to block contacts on microsoft outlook (formerly hotmail). blocking a contact on outlook is extremely complicated because outlook does not usually filter emails from contacts even if the email address is on the block list; however, deleting the contact, adding the subject's name to the 'blocked senders' list and marking one of their emails as spam will help prevent future emails from them. keep in mind that it can take from an hour to several days for outlook to start proactively blocking email from that contact. you can't block outlook contacts on the mobile app.
today's tipsmake will show you how to block contacts on microsoft outlook (formerly hotmail). blocking a contact on outlook is extremely complicated because outlook does not usually filter emails from contacts even if the email address is on the block list; however, deleting the contact, adding the subject's name to the 'blocked senders' list and marking one of their emails as spam will help prevent future emails from them. keep in mind that it can take from an hour to several days for outlook to start proactively blocking email from that contact. you can't block outlook contacts on the mobile app. - Detect and block malicious emails on OutLook with RansomSaver
 outlook is a microsoft multi-tasking application. in addition to managing email, the service also provides calendar, task management, contacts management, note-taking tools, etc. besides, you can enhance the performance of this application with how to install additional add-ins. in it, ransomsaver is one of the utilities to protect you from emails containing ransomware attachments.
outlook is a microsoft multi-tasking application. in addition to managing email, the service also provides calendar, task management, contacts management, note-taking tools, etc. besides, you can enhance the performance of this application with how to install additional add-ins. in it, ransomsaver is one of the utilities to protect you from emails containing ransomware attachments. - Fix Outlook crash when opening or creating email
 after downloading update 412 for outlook on microsoft 365 office, many users are experiencing the email app crashing whenever they reply to emails, forward, read, or even create new emails.
after downloading update 412 for outlook on microsoft 365 office, many users are experiencing the email app crashing whenever they reply to emails, forward, read, or even create new emails. - Email on Outlook is not synchronized on Windows 10, this is how to fix it
 after updating windows, outlook on my computer stopped syncing emails and didn't download any new emails. while my accounts were synced earlier, the hotmail account stopped syncing. in this case, how do i fix the error?
after updating windows, outlook on my computer stopped syncing emails and didn't download any new emails. while my accounts were synced earlier, the hotmail account stopped syncing. in this case, how do i fix the error?










 How to fix duplicate Outlook mail error
How to fix duplicate Outlook mail error How to mark all emails as read in the Mail app on iPhone, iPad, and Mac
How to mark all emails as read in the Mail app on iPhone, iPad, and Mac 7 best email verification tools
7 best email verification tools How to insert an image into an Outlook signature
How to insert an image into an Outlook signature How to use the vCard feature in Outlook
How to use the vCard feature in Outlook How to fix Outlook search error
How to fix Outlook search error