How to create a poll in Microsoft Outlook
In mid-2020, Microsoft added an extremely useful new option on the Outlook email application, allowing you to create polls and then send them as emails to others. Recipients will be able to vote right in their inbox without having to open any other third-party websites, services or applications.
So technically, Outlook has a complete poll creation feature right in the application interface. This is a great addition for Outlook users, especially large businesses that choose Outlook as their primary communication environment but often have to rely on other third-party polling solutions.
However, this feature will currently only be available on Windows computers, and will not be part of Office 2016 or Office 2019, but will remain exclusive to Microsoft 365 subscribers and subscribers. Office 365.
How to create a poll in the Microsoft Outlook Desktop Client
Basically, creating a poll in Microsoft Outlook is quite simple.
After launching the new user interface to compose an email, you will see a ' Poll ' button located just below the " Insert " tab in the ribbon bar. Click that " Poll" button .
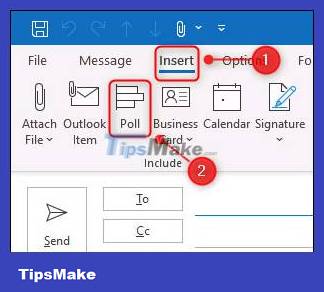
A dedicated user interface opens, allowing you to fill in details about the poll you're about to share with other individuals. You just need to enter the following details:
- Poll question
- Suggested answer
- Add answers (if needed)
- Allows you to select multiple answers

You can only ask one question in an email poll, although multiple responses may be allowed. Once the setup steps are complete, click the ' Insert poll into email ' button.

The subject line of the email will change and a link to the poll will be included in the body of the email.

When you send this poll email to recipients, they can click the link and answer the poll question directly in the Outlook interface. Of course, they can also view the results without voting. Emails are also automatically Cc'ed for you.
Create a poll in Microsoft Outlook Online
Go to the Outlook website and in a new email, click the three-dot menu icon at the bottom of the email, then select ' Poll '.

A panel opens on the right side of the email, allowing you to enter a poll question and possible answers.
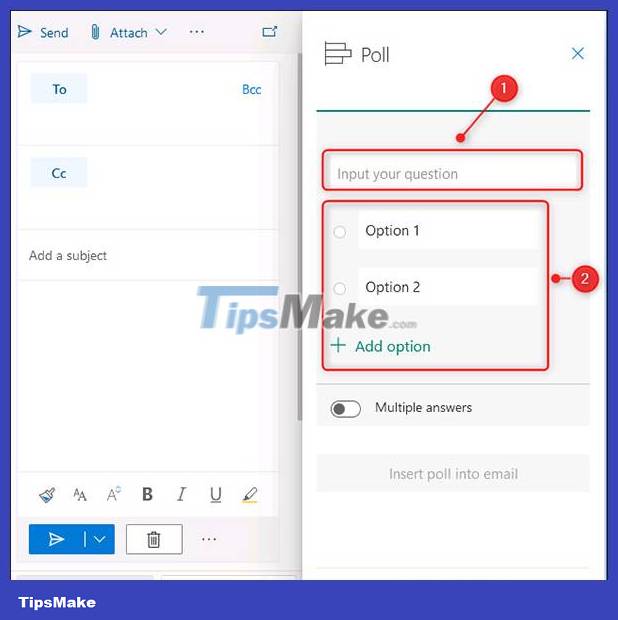
As always, you can only ask one question in an email poll, although multiple responses may be allowed. Once the setup steps are complete, click the ' Insert poll into email ' button.

The subject line of the email will change and a link to the poll will be included in the body of the email.

Contacts who receive the email can select answers and vote directly on the Outlook interface. They can see the results without voting. In addition, Email is also automatically Cc'ed for you.
What does an Outlook poll look like?
When people click the link you send, they'll see a Microsoft Forms feedback page with your poll question.

If you send a poll to people within your organization, Forms will try to automatically pre-fill their email addresses. Otherwise, they will have to fill in their own email address.
At the bottom of the poll will be a " View Results " option.

Any recipient can click this button to see the results of the poll.

However, they cannot know who voted for what, only the person who created and submitted the poll can do this.
How to see all poll results
When you add a poll to an email, Microsoft creates a Microsoft Forms (read-only) report in your Office 365 or Microsoft 365 account. To see the results, including who voted for what, open Microsoft Forms and find the poll you created.

Click the poll to open it and then select the " Responses " tab.

Immediately, the results analysis table will be displayed. Click ' View Results ' to see how each person voted, or click ' Open in Excel ' to export the results to a spreadsheet.

Unlike forms you create yourself, you can't give anyone else permission to collaborate. So only you can see these entire breakdowns (unless you export them to a spreadsheet and share them with others).
You should read it
- How to create Poll vote on Facebook Messenger
- How to create a quick poll on Fast Poll
- How to create a vote on the chat group Zalo phone
- Steps to create a new folder in Microsoft Outlook
- Add new, delete, edit Outlook Email Alias like?
- How to create a vote on iMessage iPhone
- Instructions for setting up Outlook data protection password
- Guide to creating a survey in Instagram Stories
May be interested
- Microsoft is about to roll out the new Outlook client to more users, what's remarkable?
 it's been almost 10 months since microsoft first announced a new version of the one outlook app with a host of feature and interface improvements.
it's been almost 10 months since microsoft first announced a new version of the one outlook app with a host of feature and interface improvements. - Leaked series of screenshots of Microsoft's new 'One Outlook' email client for Windows 11
 microsoft is said to be working towards unifying outlook across platforms as part of the one outlook strategy the company has talked about a lot over the past few years.
microsoft is said to be working towards unifying outlook across platforms as part of the one outlook strategy the company has talked about a lot over the past few years. - Create and use the Template in Outlook 2010
 in the following article, we will show you some basic steps to create and use template in microsoft outlook 2010. in order to get started, create any 1 email ...
in the following article, we will show you some basic steps to create and use template in microsoft outlook 2010. in order to get started, create any 1 email ... - How to use Microsoft Outlook for project management
 why use another software with a strange interface, when you can specify tasks, set reminders and due dates for your task list in microsoft outlook?
why use another software with a strange interface, when you can specify tasks, set reminders and due dates for your task list in microsoft outlook? - How to create AI theme for Outlook
 for outlook users, copilot can help compose emails, summarize long threads, schedule meetings, and recently, create ai topics.
for outlook users, copilot can help compose emails, summarize long threads, schedule meetings, and recently, create ai topics. - How to print email in Outlook
 outlook also supports the option to print emails right on the interface to use when you want to print emails without having to do many other setup steps. this printing feature has been provided for both web-based outlook and microsoft outlook versions for us to use.
outlook also supports the option to print emails right on the interface to use when you want to print emails without having to do many other setup steps. this printing feature has been provided for both web-based outlook and microsoft outlook versions for us to use. - How to create a signature in Outlook to make your emails look more professional
 this way to create a signature in outlook can be applied to outlook 2010, 2013, 2016, 2019 versions. signatures in outlook can attach links as well as company logos. you can choose and create a custom style with the detailed instructions below.
this way to create a signature in outlook can be applied to outlook 2010, 2013, 2016, 2019 versions. signatures in outlook can attach links as well as company logos. you can choose and create a custom style with the detailed instructions below. - This is the new Outlook app on Windows 10 and Windows 11
 microsoft is focusing all of its attention on improving its applications to be ready for windows 11. coming soon, the outlook email client will also get a new version.
microsoft is focusing all of its attention on improving its applications to be ready for windows 11. coming soon, the outlook email client will also get a new version. - Outlook updates the ability to create, edit and delete groups on the iOS operating system
 microsoft giant is constantly developing its applications on both computers and mobile devices. recently, the company introduced the ability to create, edit and delete groups for outlook applications on ios operating systems.
microsoft giant is constantly developing its applications on both computers and mobile devices. recently, the company introduced the ability to create, edit and delete groups for outlook applications on ios operating systems. - Add new, delete, edit Outlook Email Alias like?
 first of all, outlook.com supports the ability to create multiple alias, or in a way like the old yahoo messenger can create many virtual nick in a real account. and these alias still use the same outlook, inbox, contact list and other settings ...
first of all, outlook.com supports the ability to create multiple alias, or in a way like the old yahoo messenger can create many virtual nick in a real account. and these alias still use the same outlook, inbox, contact list and other settings ...










 How to change the default email storage folder in Outlook desktop
How to change the default email storage folder in Outlook desktop How to enable Outlook email spell checking before sending
How to enable Outlook email spell checking before sending How to use Microsoft Outlook as an RSS Feed reader
How to use Microsoft Outlook as an RSS Feed reader Microsoft Outlook users can't view and compose emails, see these fixes
Microsoft Outlook users can't view and compose emails, see these fixes How to fix duplicate Outlook mail error
How to fix duplicate Outlook mail error How to mark all emails as read in the Mail app on iPhone, iPad, and Mac
How to mark all emails as read in the Mail app on iPhone, iPad, and Mac