Instructions for configuring Gmail on Outlook
Outlook makes it easy for you to manage your Gmail emails. Send and receive emails quickly without accessing Gmail's Webmail. Use Microsoft Office directly from Microsoft Office.
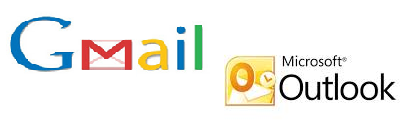
Below I will introduce how to install Gmail configuration on Outlook.
Step 1: Install on Gmail's Webmail.
First, log into your Gmail at https://mail.google.com.
Select the Settings icon in the upper right, then select Settings .
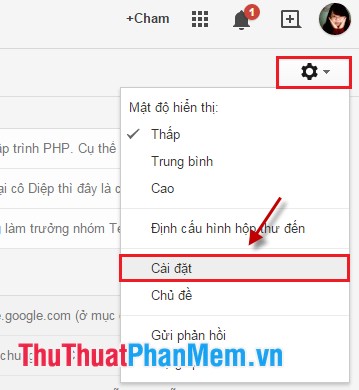
In tab Forwarding and POP / IMAP , in the Download POP you choose to Enable POP download for all mail (even downloaded mail) .

In the Access via IMAP section, select Enable IMAP :

Click the Save changes button to save.
Step 2: Install on Microsoft Outlook.
Microsoft Outlook is integrated in the full Microsoft Office installation, you can open Microsoft Outlook by:
Select Start -> All programs -> Microsoft Office -> Microsoft Outlook .

- If you start Microsoft Outlook for the first time, select Next .

The default is Yes , you leave the default and select Next .

Then the dialog box Add New Account will appear .
- If you have already started Microsoft OutLook, want to add a new account to Outlook, choose File -> Info -> Add Account .
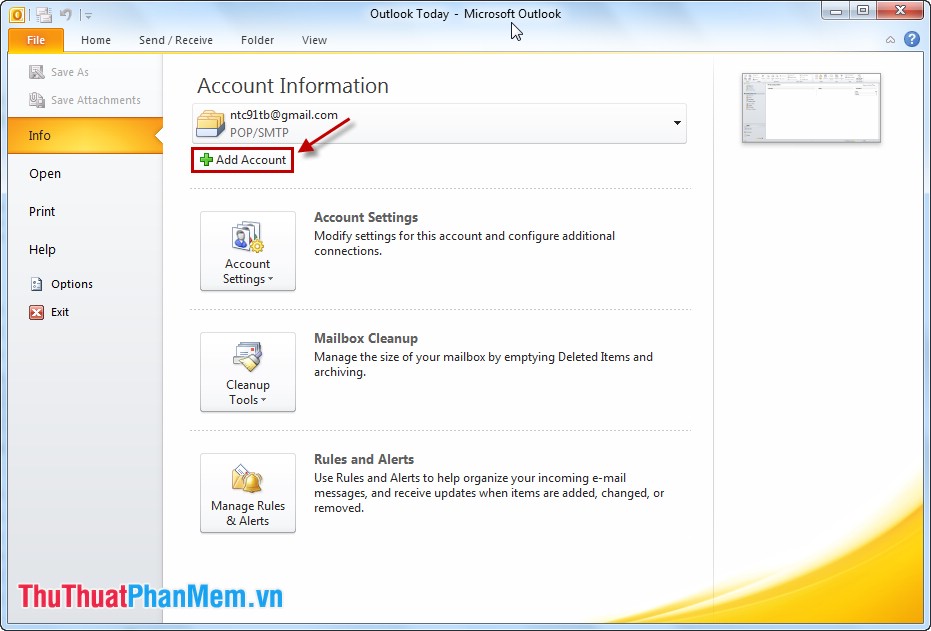
Then there will also appear Add New Account dialog box .
You choose Manually configure server settings or additional sever types to install the configuration manually. Then select Next to continue the installation.

Next, select Internet E-mail and select Next .

The next step, you need to fill in some information about your Gmail account.
Your Name: Your name.
E-mail Address: Gmail address.
Account Type: POP3.
Incoming mail server: pop.gmail.com.
Outgoing mail server (SMTP) : smtp.gmail.com.
Password: Gmail password.
After completing the information, select More settings .

At the tab Outgoing Server you tick the My outgoing server (SMTP) requires authentication:

On the Advanced tab , check This server requires an encryted connection .
Outgoing server (SMTP): 587 .
Use the following type of encryted connection: TLS .
Then click OK .

Then you select Next , wait for the system to check the login information and send a test email. Choose Close :

Then select Finish .

From now on you can receive emails or send emails via Outlook without going to Gmail webmail anymore.
You should read it
- Compare Gmail and Outlook.com
- How to turn on POP / IMAP Gmail to use in Outlook
- Add a Gmail account to Outlook 2013, 2016 - Configure Gmail with Outlook
- How to set up Gmail with Outlook, Apple Mail and other Mail applications
- Instructions for using Gmail shortcuts in Outlook web apps
- Instructions to add Gmail to Outlook 2013 via POP protocol
- How to encrypt Gmail, Outlook and other webmail
- Add Gmail account to Outlook 2010 with POP
May be interested
- Add Gmail account to Outlook 2010 with POP
 are you interested in the latest version of outlook and want to install it with your gmail account? the following is a guide to adding your gmail account to outlook 2010 using pop.
are you interested in the latest version of outlook and want to install it with your gmail account? the following is a guide to adding your gmail account to outlook 2010 using pop. - Add Gmail account to Outlook 2010 with IMAP
 if you want to upgrade outlook 2003 to 2010, you need to use imap with your gmail account to synchronize mail from different machines. follow our instructions, you can use your mail account in any computer.
if you want to upgrade outlook 2003 to 2010, you need to use imap with your gmail account to synchronize mail from different machines. follow our instructions, you can use your mail account in any computer. - Instructions for adding email accounts to Gmail on iPhone, iPad
 google allows you to add third-party email accounts to the gmail app on iphone and ipad. thus, you can simultaneously manage icloud, outlook, yahoo, imap accounts and gmail accounts.
google allows you to add third-party email accounts to the gmail app on iphone and ipad. thus, you can simultaneously manage icloud, outlook, yahoo, imap accounts and gmail accounts. - Send and receive Gmail messages with Outlook
 with increasing capacity and built-in utilities, gmail has become the # 1 webmail in the world. this article will show you how to set up the parameters so that you can access gmail in a offline way by using mail browsing software such as outlook express, windows mail, ...
with increasing capacity and built-in utilities, gmail has become the # 1 webmail in the world. this article will show you how to set up the parameters so that you can access gmail in a offline way by using mail browsing software such as outlook express, windows mail, ... - How to use the vCard feature in Outlook
 the vcard feature in outlook is a business card so we can attach it to an email in outlook or in an email service so that others viewing the mail can open the contact immediately.
the vcard feature in outlook is a business card so we can attach it to an email in outlook or in an email service so that others viewing the mail can open the contact immediately. - Declare Gmail on Outlook 2007
 declaring to add a gmail account into outlook 2007 is too simple and this article will show you how to do it.
declaring to add a gmail account into outlook 2007 is too simple and this article will show you how to do it. - Microsoft will also make major updates to Outlook after Google reforms Gmail
 google has just released gmail updates with many new features and now it's time for microsoft to follow, upgrade outlook.
google has just released gmail updates with many new features and now it's time for microsoft to follow, upgrade outlook. - Import email from Gmail to Google App using Outlook, Thunderbird
 have you just bought a new domain system and want to upgrade from gmail standard to google apps for domains, or is google apps for business? however, if you start working without paying attention to other components, you will probably lose all email data ...
have you just bought a new domain system and want to upgrade from gmail standard to google apps for domains, or is google apps for business? however, if you start working without paying attention to other components, you will probably lose all email data ... - How to set Outlook to open a specific default account
 the default email account in outlook is the inbox that opens when you launch outlook for the first time on the desktop. configuring that default account is not that simple, but you can follow it with the tips below.
the default email account in outlook is the inbox that opens when you launch outlook for the first time on the desktop. configuring that default account is not that simple, but you can follow it with the tips below. - Discover 6 hidden features on Gmail
 currently, gmail is the most popular email service in the world. in addition to the easy-to-use interface and high security, it also has many other good features to support users to solve tasks more quickly and conveniently. today, we will share with you 6 small but quite useful features on gmail.
currently, gmail is the most popular email service in the world. in addition to the easy-to-use interface and high security, it also has many other good features to support users to solve tasks more quickly and conveniently. today, we will share with you 6 small but quite useful features on gmail.










 Instructions to configure Yahoo mail on Outlook
Instructions to configure Yahoo mail on Outlook Common keyboard shortcuts for browsers
Common keyboard shortcuts for browsers Control remote computers with Teamviewer
Control remote computers with Teamviewer How to forward mail from Yahoo to Gmail
How to forward mail from Yahoo to Gmail Good tips when using Gmail
Good tips when using Gmail Backup and restore Bookmark in Firefox
Backup and restore Bookmark in Firefox