How to Block Contacts on Outlook Mail
Delete contact
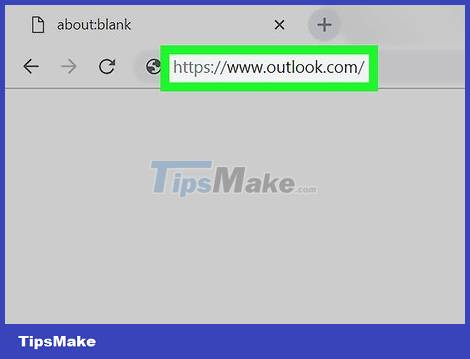 How to Block Contacts on Outlook Mail Picture 1
How to Block Contacts on Outlook Mail Picture 1
Open Microsoft Outlook. Visit https://www.outlook.com/ on your computer web browser. Your Outlook inbox appears if you're signed in.
If you're not signed in, click Sign in in the upper right corner of the page, then enter your email address and password.
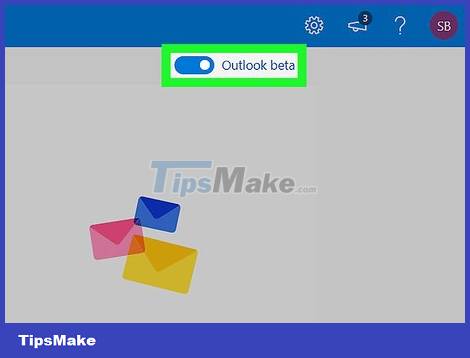 How to Block Contacts on Outlook Mail Picture 2
How to Block Contacts on Outlook Mail Picture 2
You need to make sure you're using Outlook (beta). Outlook beta has a slightly different set of options than the standard Outlook website. If the top right of the page has a blue "Outlook beta" switch, it's in beta.
If the version you're using isn't Outlook Beta yet, click the gray "Try the beta" switch in the upper right and wait for the page to reload.
 How to Block Contacts on Outlook Mail Picture 3
How to Block Contacts on Outlook Mail Picture 3
Click the human-shaped "People" tab in the upper-right corner of the page. The contact list opens.
 How to Block Contacts on Outlook Mail Picture 4
How to Block Contacts on Outlook Mail Picture 4
Select contact. Scroll through the list until you find the person you want to block, then click the contact name.
 How to Block Contacts on Outlook Mail Picture 5
How to Block Contacts on Outlook Mail Picture 5
Click Delete at the top of the page.
 How to Block Contacts on Outlook Mail Picture 6
How to Block Contacts on Outlook Mail Picture 6
Click Delete when it appears. The contact will be removed from your list, so that when you block this email address, emails from them will not be sent to you.
Technically you can block someone while they're still in your contact list, but not their email.
Add users to the block list
 How to Block Contacts on Outlook Mail Picture 7
How to Block Contacts on Outlook Mail Picture 7
Open the "Settings" menu. Click the gear icon in the upper right corner of the page. A drop-down menu will appear.
 How to Block Contacts on Outlook Mail Picture 8
How to Block Contacts on Outlook Mail Picture 8
Scroll down and click View full settings. The link is at the bottom of the drop-down menu. A window will pop up.
You'll probably see the link right away without scrolling down.
 How to Block Contacts on Outlook Mail Picture 9
How to Block Contacts on Outlook Mail Picture 9
Click the Mail tab in the upper left of the window.
 How to Block Contacts on Outlook Mail Picture 10
How to Block Contacts on Outlook Mail Picture 10
Click Junk email . It's in the middle of the options column.
 How to Block Contacts on Outlook Mail Picture 11
How to Block Contacts on Outlook Mail Picture 11
Enter the contact's email address. Click the "Add a sender here" text box at the top of the "Blocked senders" section and enter the person's email address.
 How to Block Contacts on Outlook Mail Picture 12
How to Block Contacts on Outlook Mail Picture 12
Click Add to the right of the text frame.
 How to Block Contacts on Outlook Mail Picture 13
How to Block Contacts on Outlook Mail Picture 13
Click Save at the top of the page. Your changes will be saved and the contact's email address will be on the blocked senders list.
Mark emails as spam
You need to know why this is necessary. Although adding a contact to an email address's block list indicates that you want to block emails from this person in the future, sometimes Outlook won't do this if you don't add the contact's existing emails. that contact into the "Junk" folder and block them from there.
If you've never received an email from the contact you want to block, you won't be able to proceed with the above step. In the future, you may receive emails from this person, then mark their emails as spam to complete the blocking process.
 How to Block Contacts on Outlook Mail Picture 14
How to Block Contacts on Outlook Mail Picture 14
Return to inbox. Click the "Mail" envelope icon at the bottom left of the page. The Outlook inbox opens in a new tab.
 How to Block Contacts on Outlook Mail Picture 15
How to Block Contacts on Outlook Mail Picture 15
Select email from contact. Click an email from the contact you're blocking.
If they send a lot of messages, you can bulk select them by hovering over the contact's profile picture (or initials) to the left of the email, clicking the check box that appears, and then clicking the check boxes of the emails. other.
 How to Block Contacts on Outlook Mail Picture 16
How to Block Contacts on Outlook Mail Picture 16
Click the Junk tab at the top of the page.
 How to Block Contacts on Outlook Mail Picture 17
How to Block Contacts on Outlook Mail Picture 17
Open the "Junk" folder. Click Junk on the left side of the inbox. A list of emails that you have marked as spam will appear.
 How to Block Contacts on Outlook Mail Picture 18
How to Block Contacts on Outlook Mail Picture 18
Click the email of the contact you need to block to select it.
Again, if multiple emails are marked as spam, click the check box to the left of each email to select them all.
 How to Block Contacts on Outlook Mail Picture 19
How to Block Contacts on Outlook Mail Picture 19
Click Block . It's at the top of the page.
 How to Block Contacts on Outlook Mail Picture 20
How to Block Contacts on Outlook Mail Picture 20
Click OK when it appears. Your decision will be confirmed and it will be ensured that the contact's email has been added to the "Block Senders" list. You will no longer receive emails from them.
It may take a few hours (or days) for this contact's emails to stop arriving in your inbox.
You should read it
- How to block an email address on Outlook
- Add contacts to Outlook.com Email
- How to set up Email, calendar, Outlook contacts on iPhone or iPad
- List of Outlook 2016 shortcuts when working with Mail
- What is Outlook Mail? How to register and use Outlook mail for beginners
- How to transfer contacts from an Excel worksheet to Outlook
- Discover 6 features of Outlook mail
- How to export contacts from Gmail?
- Instructions on how to use Outlook 2013 for new people
- Instructions on how to Recall, recover mail sent in MS Outlook
- Detect and block malicious emails on OutLook with RansomSaver
- How to sign in to Outlook on Windows 10 Mail






 How to block an email address on Outlook
How to block an email address on Outlook Add contacts to Outlook.com Email
Add contacts to Outlook.com Email How to set up Email, calendar, Outlook contacts on iPhone or iPad
How to set up Email, calendar, Outlook contacts on iPhone or iPad List of Outlook 2016 shortcuts when working with Mail
List of Outlook 2016 shortcuts when working with Mail What is Outlook Mail? How to register and use Outlook mail for beginners
What is Outlook Mail? How to register and use Outlook mail for beginners How to transfer contacts from an Excel worksheet to Outlook
How to transfer contacts from an Excel worksheet to Outlook