How to open PST files in Microsoft Outlook
When backing up emails in Microsoft Outlook, the file is saved in *.pst format so users can find all their emails again. In case you want to find certain emails in a PST file, instead of having to import the *.pst file into Microsoft Outlook, you can immediately open the file in Outlook to search for individual emails according to your needs. The article below will guide you how to open PST files in Outlook.
Instructions for opening PST files in Outlook
Step 1:
At the Outlook interface, click File > Open & Export > Open Outlook Data File as shown below. Then display the folder interface on your computer, find the PST file you want to open , select it and press the Open button.
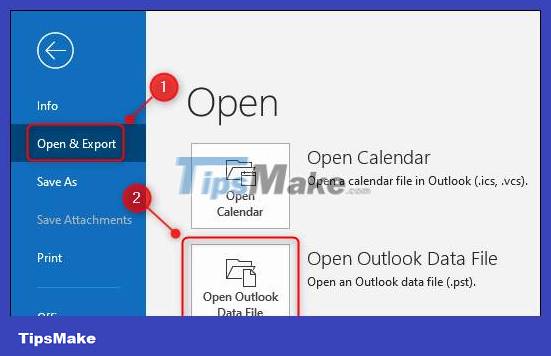
Step 2:
You will now see the Outlook Data File section below the navigation bar, this is the newly opened PST file like the interface below. In the PST email section, you just need to click to browse the email.

Step 3:
Additionally, users can change the default Outlook Data File name to another name. Right-click Outlook Data File and select Data File Properties .

Next, in the new display interface, users click on the Advanced button .

Finally enter a new name in the Name bar as shown below. The display name in Outlook will be changed to make it easier for users to search and read emails.

Step 4:
Besides, we can also set a password for the PST file by clicking Change Password .

Finally, enter the password for the file. Note, you must remember this password to be able to open the PST file.

Step 5:
The resulting PST file has been changed to a new name as shown below. We can close the file by right-clicking and selecting Close [filename].

You should read it
- How to backup and restore email data in Outlook
- How to Set Up Email in Outlook Latest 2022
- How to print email in Outlook
- 7 Outlook.com tricks you may not know yet
- How to not save sent email in Outlook 2016
- How to insert emoticons (smileys) in Outlook email
- Instructions for renaming display in Outlook
- Microsoft admits hackers may have read Outlook email and warned users to change their passwords
May be interested
- How to Open MSG Files
 this article shows you how to view outlook email files (msg) on your computer without using outlook. you can use several online file conversion sites to view and download msg files in pdf format along with the msg file's attached data.
this article shows you how to view outlook email files (msg) on your computer without using outlook. you can use several online file conversion sites to view and download msg files in pdf format along with the msg file's attached data. - How to Open an EML Format File
 eml is a file format for outlook and outlook express developed by microsoft. an eml file is an archived email that retains the original html header and formatting. most mail browsers support eml files, but if you don't have a mail browser installed or are on a mobile device, there are ways to help you open this file type.
eml is a file format for outlook and outlook express developed by microsoft. an eml file is an archived email that retains the original html header and formatting. most mail browsers support eml files, but if you don't have a mail browser installed or are on a mobile device, there are ways to help you open this file type. - Leaked series of screenshots of Microsoft's new 'One Outlook' email client for Windows 11
 microsoft is said to be working towards unifying outlook across platforms as part of the one outlook strategy the company has talked about a lot over the past few years.
microsoft is said to be working towards unifying outlook across platforms as part of the one outlook strategy the company has talked about a lot over the past few years. - How to use Microsoft Outlook for project management
 why use another software with a strange interface, when you can specify tasks, set reminders and due dates for your task list in microsoft outlook?
why use another software with a strange interface, when you can specify tasks, set reminders and due dates for your task list in microsoft outlook? - How to Open VCF Files
 this article shows you how to add contacts to your email account by opening a vcf file. vcf files, also known as 'vcard' files, store contact information that can be read and imported on email services such as gmail, icloud and yahoo, as well as outlook on computers. however, you can only use vcf files on your computer.
this article shows you how to add contacts to your email account by opening a vcf file. vcf files, also known as 'vcard' files, store contact information that can be read and imported on email services such as gmail, icloud and yahoo, as well as outlook on computers. however, you can only use vcf files on your computer. - This is the new Outlook app on Windows 10 and Windows 11
 microsoft is focusing all of its attention on improving its applications to be ready for windows 11. coming soon, the outlook email client will also get a new version.
microsoft is focusing all of its attention on improving its applications to be ready for windows 11. coming soon, the outlook email client will also get a new version. - Turn off the message Send message without a subject in Outlook 2010
 in the tutorial below, we will show you how to turn off the 'do you want to send message message without a subject' message box of microsoft outlook 2010. first, open the outlook program, press alt + f11 to open it. microsoft visual basic window ...
in the tutorial below, we will show you how to turn off the 'do you want to send message message without a subject' message box of microsoft outlook 2010. first, open the outlook program, press alt + f11 to open it. microsoft visual basic window ... - How to open EPUB files on Windows 10 (without Microsoft Edge)
 microsoft's new chromium-based edge browser reduces support for epub ebooks. you will need a third-party epub reader application to view epub files on windows 10. here are some good free options to choose from.
microsoft's new chromium-based edge browser reduces support for epub ebooks. you will need a third-party epub reader application to view epub files on windows 10. here are some good free options to choose from. - How to Uninstall Outlook on PC or Mac
 this wikihow teaches you how to permanently delete microsoft outlook and all of its components from your computer, using windows or mac. open your computer's start menu. click the windows icon in the lower-left corner of your desktop to...
this wikihow teaches you how to permanently delete microsoft outlook and all of its components from your computer, using windows or mac. open your computer's start menu. click the windows icon in the lower-left corner of your desktop to... - How to send email by voice in Microsoft Outlook
 microsoft has added a new dictation tool to outlook that lets you compose emails using your microphone.
microsoft has added a new dictation tool to outlook that lets you compose emails using your microphone.










 How to use emoji on Outlook email
How to use emoji on Outlook email How to enable measurement conversion tool in Microsoft Outlook
How to enable measurement conversion tool in Microsoft Outlook Instructions for pinning emails in Outlook
Instructions for pinning emails in Outlook How to create a poll in Microsoft Outlook
How to create a poll in Microsoft Outlook How to change the default email storage folder in Outlook desktop
How to change the default email storage folder in Outlook desktop How to enable Outlook email spell checking before sending
How to enable Outlook email spell checking before sending