How to enable Outlook email spell checking before sending
The spell checking feature on Outlook will help users check spelling errors in emails before sending, ensuring you have a complete email without any errors, avoiding causing offense, especially when sending to partners. When we click send an Outlook email, Outlook will then check the spelling in the email and notify you of spelling errors, if any. Users just need to edit the spelling errors as suggested by Outlook. The article below will guide you how to turn on spell checking on Outlook.
Instructions for turning on spell checking on Outlook
Step 1:
At the interface on Outlook, we click File then click Options . Then the user clicks on Mail management , select Compose Messages . Continue to find the Always check spelling before sending setting and then select to enable the spell checking feature before sending mail on Outlook.
Click OK below to save the new settings.
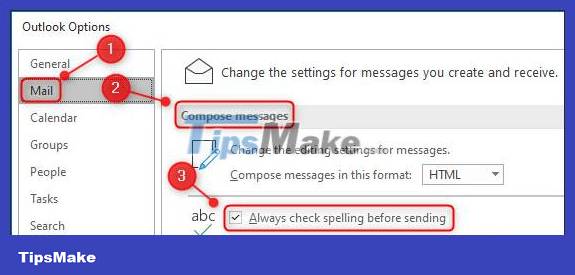
Step 2:
Then we compose the email we want to send on Outlook as usual and press the send button. Microsoft Outlook will then perform a spell check in the email and report errors to you as shown below, if any. Below will be the correct word suggestions for you to use.

At that time, we click the Cancel button to postpone sending Outlook emails.

Outlook will then display a pop-up asking if you are sure you want to cancel sending the email. Click No to not send the email.
Note, the spell checking feature in Microsoft Outlook is for reference only and may be inaccurate or miss any words. It's best to review the email content yourself before pressing send.

The spell checker will not pick up incorrect words, just incorrectly spelled words. This means that the spell checker can only prevent spelling errors, not typographical or semantic errors. If you want to be absolutely sure that your email is written correctly, it is best to read the entire content carefully before clicking 'Send'.
How to change spell checking language in Outlook Online
Normally Outlook Online will automatically identify the browser's default language to check for spelling errors. However, you can also set the spell checking tool to switch to another language in the list of supported languages. Once you've finished sending emails in that language, you can switch your spell checker back to the original language.
To change the spell checking language, first sign in to the Outlook Online website as usual. Then, click the gear icon in the top right corner of the screen and select ' View All Outlook Settings '.

In the settings panel that opens, click Email > Compose And Reply .
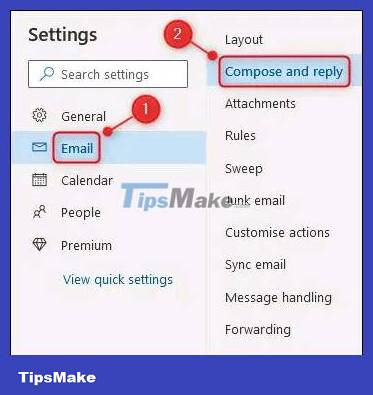
Next, navigate to the bottom of the options on the right side of the settings panel, and click on ' Microsoft Editor Settings '.

A panel will open, where you click on the down arrow icon to the right of the ' Proofing Language ' menu. Select the language you want to check spelling in, then click ' OK '.

You can now close the settings panel and start composing emails in the language you've chosen to have Outlook check spelling. Once you're done and ready to go back to your original language, open the Settings menu, follow the same steps, and change the ' Proofing Language ' menu back to your original language.
You should read it
- How to turn off spell checking in Word, Powerpoint (remove the red underline in Word)
- How to turn off spell checking on Coc Coc
- Instructions to turn off the automatic spell checking function in Word 2007-2010
- Turn off spell checking in Firefox, Chrome, Internet Explorer
- How to enable spell check in Microsoft Edge
- Coc Coc launches spell checking tool right on the browser
- How to turn off or set up notifications in Outlook
- How to turn off the delete confirmation dialog in Outlook
May be interested
- How to Set Up Email in Outlook Latest 2022
 microsoft outlook is an email program that allows you to manage multiple email accounts in just one software. you can set up each account with internal controls so you can get all your email in one place.
microsoft outlook is an email program that allows you to manage multiple email accounts in just one software. you can set up each account with internal controls so you can get all your email in one place. - 6 ways to work faster in MS Outlook
 the 6 tips for outlook 2010, 2007 and 2003 below will help you spend less time opening email messages, remembering reminders, dragging files and sending them as attachments, ...
the 6 tips for outlook 2010, 2007 and 2003 below will help you spend less time opening email messages, remembering reminders, dragging files and sending them as attachments, ... - How to print email in Outlook
 outlook also supports the option to print emails right on the interface to use when you want to print emails without having to do many other setup steps. this printing feature has been provided for both web-based outlook and microsoft outlook versions for us to use.
outlook also supports the option to print emails right on the interface to use when you want to print emails without having to do many other setup steps. this printing feature has been provided for both web-based outlook and microsoft outlook versions for us to use. - These helpful tips when using email
 whether you use gmail, thunderbird, yahoo or windows live mail, we can still provide some useful tips, including backup capabilities, hidden copies and spell checking. with yahoo mail, users can set up disposable email addresses ...
whether you use gmail, thunderbird, yahoo or windows live mail, we can still provide some useful tips, including backup capabilities, hidden copies and spell checking. with yahoo mail, users can set up disposable email addresses ... - How to set up an IMAP server for an Outlook.com account
 internet message access protocol (imap for short) is an email protocol used to access email on a remote web server. this is one of the two most widely used mail protocols for receiving and sending emails. the article will show you how to install imap server for outlook.com to access email from all devices.
internet message access protocol (imap for short) is an email protocol used to access email on a remote web server. this is one of the two most widely used mail protocols for receiving and sending emails. the article will show you how to install imap server for outlook.com to access email from all devices. - Set automatic email sending and receiving mode in Outlook 2010
 in the following article, we will cover some basic steps to set up automatic mail sending and receiving in microsoft outlook 2010. in essence, the program will not send or receive email even though the user has already press the send button after editing, until they use send / receive ...
in the following article, we will cover some basic steps to set up automatic mail sending and receiving in microsoft outlook 2010. in essence, the program will not send or receive email even though the user has already press the send button after editing, until they use send / receive ... - How to insert a table into an Outlook email
 outlook's advanced text editor on your computer has the ability to add tables by default, which works similarly to creating a table in word.
outlook's advanced text editor on your computer has the ability to add tables by default, which works similarly to creating a table in word. - 7 Outlook.com tricks you may not know yet
 until now, everyone must be familiar with the email address @ outlook.com. it has been a part of microsoft since 2013. of course, users with outlook addresses can use the desktop email application to read the message, but the main way to access the service is through the outlook web application. . here are seven hidden outlook.com features that you might not know.
until now, everyone must be familiar with the email address @ outlook.com. it has been a part of microsoft since 2013. of course, users with outlook addresses can use the desktop email application to read the message, but the main way to access the service is through the outlook web application. . here are seven hidden outlook.com features that you might not know. - Turn off spell checking in Firefox, Chrome, Internet Explorer
 browsers like firefox, internet explorer, google chrome .. have built-in spell checking in the browser. this feature will display red dashes under the text that make you feel uncomfortable whenever you enter text.
browsers like firefox, internet explorer, google chrome .. have built-in spell checking in the browser. this feature will display red dashes under the text that make you feel uncomfortable whenever you enter text. - How to hide IP when sending email
 information security and privacy are something that everyone cares about when using the internet, including when sending email. you cannot remain anonymous when your email is sent even if you use a different name and email address.
information security and privacy are something that everyone cares about when using the internet, including when sending email. you cannot remain anonymous when your email is sent even if you use a different name and email address.










 How to use Microsoft Outlook as an RSS Feed reader
How to use Microsoft Outlook as an RSS Feed reader Microsoft Outlook users can't view and compose emails, see these fixes
Microsoft Outlook users can't view and compose emails, see these fixes How to fix duplicate Outlook mail error
How to fix duplicate Outlook mail error How to mark all emails as read in the Mail app on iPhone, iPad, and Mac
How to mark all emails as read in the Mail app on iPhone, iPad, and Mac 7 best email verification tools
7 best email verification tools How to insert an image into an Outlook signature
How to insert an image into an Outlook signature