7 ways to clean up data in Microsoft Excel
Spelling errors, extra spaces, duplicates, formula errors, and blank cells can all cause trouble when parsing spreadsheet data. To clean up your Microsoft Excel spreadsheet, try one or more of the following ways to process the data.
1. Remove extra whitespace
Whether the word is entered or mistyped, you may have extra space in your data. This can include spaces at the beginning of cells, spaces at the end of cells, or miscellaneous spaces between words or values. While they may not seem important, you can easily run into problems filtering, sorting, or generating data.
There are two simple ways to remove extra spaces in your Excel worksheet: the TRIM function and the Find and Replace tool.
Using the TRIM . function
The TRIM function in Excel works especially well for removing spaces from your data. The formula's syntax is simply TRIM(text). Enter a cell reference or text for the argument.
Using the Find and Replace tool
If whitespace is scattered across the worksheet, you may want to use Excel's Find and Replace tool instead of the TRIM function. With this method you can remove all or some specific spaces.
1. Go to the 'Home' tab, open the 'Find & Select' drop-down menu in the Editing section and select 'Replace'.

2. In the Find and Replace box that appears, use the 'Find what' box to enter a space if you want to remove all or the exact number of spaces you want to remove.

3. In the 'Replace with' box , enter nothing if you want to remove all spaces or the exact number of spaces you want to keep.

4. Select 'Replace All' to remove extra spaces and you'll see your sheet update immediately.
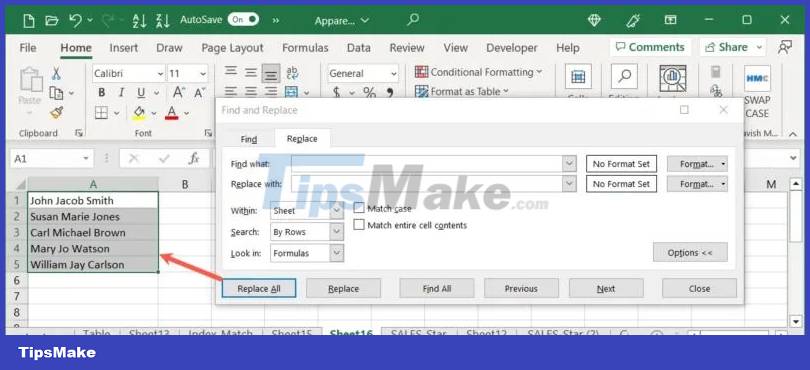
2. Remove non-printable characters
Non-printable characters are similar to extra spaces. These are the first 32 characters, including zeros, in the 7-bit ASCII code for things like nulls, headers, form feeds, carriage returns, and unit separators. Like spaces, these characters can cause problems when calculating formulas, sorting, or filtering in your Excel worksheet.
Conveniently, you can use a simple function to remove non-printable characters in Excel. This function is called CLEAN and the syntax of the formula is CLEAN(text), where you can enter text or cell references for the argument.
This example has non-printable characters CHAR(10) at the beginning and end of the formula in cell A1.
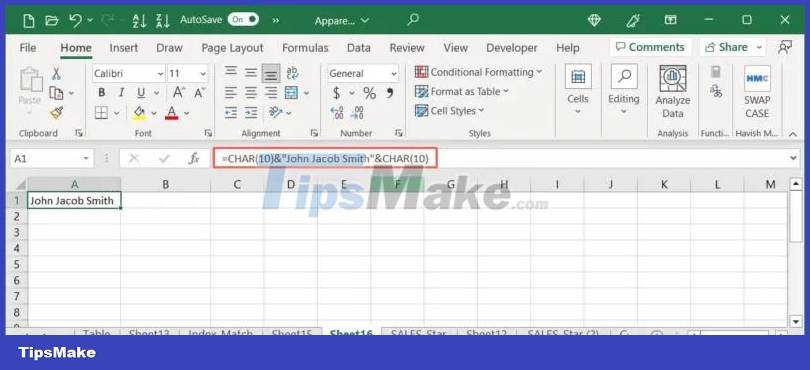
Use this formula to remove them:
=CLEAN(A1) 
You can also enter text as part of the CLEAN function. Use the following formula if you want to replace existing text with more compact text.
=CLEAN(CHAR(10)&"John Jacob Smith"&CHAR(10)) 
Non-printing characters are removed, leaving only text.
3. Delete empty rows
If you have blank rows in your worksheet, these can take up much-needed space for the actual data. You can remove blank rows in Excel with just a few steps and reclaim space in your worksheet.
Refer: How to add rows, delete rows in Excel for details on how to do it.
4. Find and remove duplicate data
Duplicate data is something that you might want to remove in your Excel worksheet. It could be a customer name, email address, phone number, or something like that.
There are several ways to find and remove duplicate data in Microsoft Excel and you can see the tutorial: How to remove duplicate data and content in Excel for different methods.
5. Delete Format
If more than one person is working on a worksheet or copying and pasting data from another location, the document can have more formatting that you don't need. This can include bold fonts, fills, or borders. Fortunately, you don't have to change every cell, row, or column. You can remove formatting in your worksheet with one click.
Note that if you set up conditional formatting in your worksheet, removing the formatting as explained here will also remove it.
1. Select the range of cells that contain the formatting you want to remove. The example applied bold, color, and italics to the text along with a fill and border color.

2. Go to the 'Home' tab, open the 'Clear' drop-down menu and select 'Clear Formats'.

3. You should see all formatting in those cells disappear.
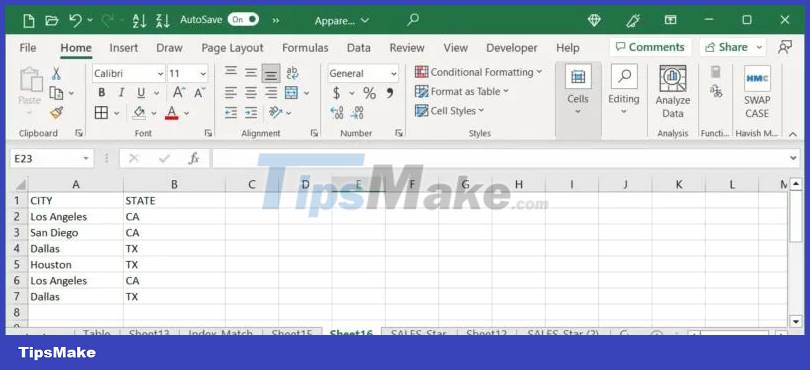
6. Convert text to columns
When you get data from another source, it's not always presented the way you want it to. You may have rows with data that needs to be placed in separate cells within columns. You can convert this text into columns in just a few steps to make it easier to work with.
1. Select the cells you want to convert, go to the 'Data' tab and select 'Text to Columns' in the Data Tools group.
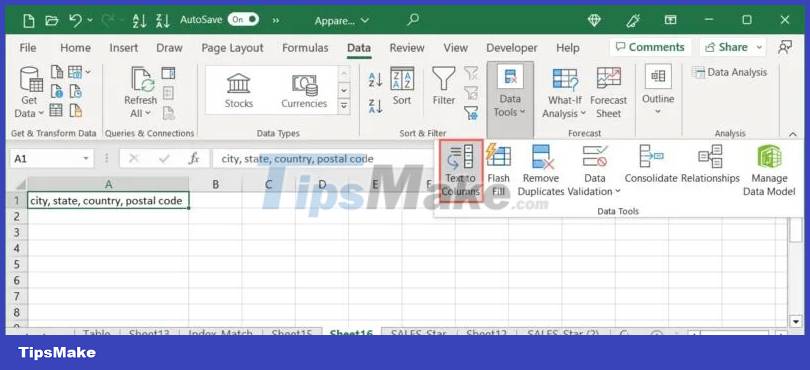
2. When the Convert Text to Column Wizard opens, take a few steps to convert your data based on its current state and how you want to display it. Start by selecting 'Delimited' or 'Fixed width'. Excel gives you suggestions based on your data, but you can choose whichever option works best. Click Next .
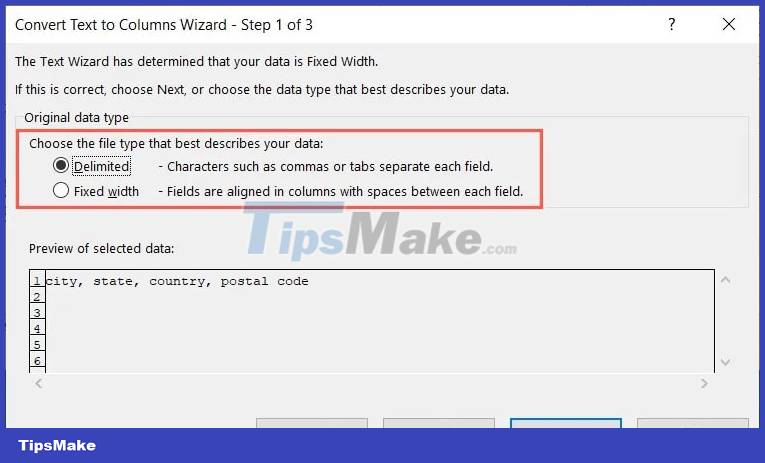
3. Depending on the option you choose in the first step, you will see the corresponding second step. For example, if you select Delimited data , you can select the separator, and if you select Fixed data , you can adjust the column width. Click Next.

4. Select a data format for the column, such as text or date, and enter a destination for the converted data. Click 'Finish'.

5. You'll see your text converted into columns, ready for you to work on.

7. Mark errors
Although Excel does a good job of pointing out errors in cells, such as errors in formulas, you may not notice these errors if you have a long workbook. With conditional formatting, you can highlight errors to make them easier to see and correct.
1. Select the entire sheet by clicking the 'Select All' button (triangle) at the top left of the sheet. If you only want to check certain cells, select those.

2. Go to the 'Home' tab, open the 'Conditional Formatting' drop-down menu in the Styles group and select 'New Rule'.
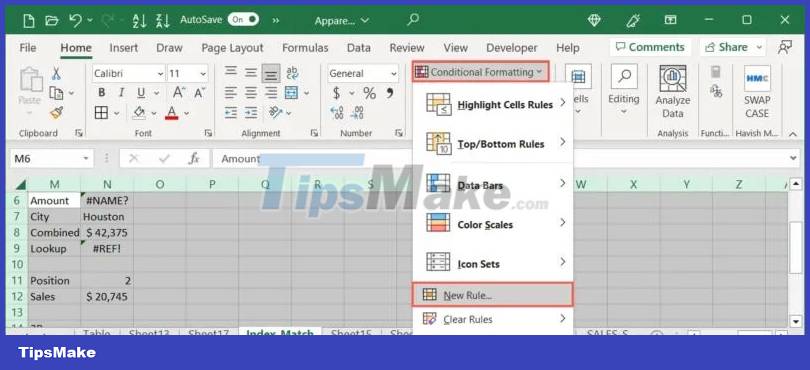
3. When the New Formatting Rule window opens, select 'Format only cells that contain' at the top and 'Errors' in the drop-down list at the bottom.

4. Click the 'Format' button to select the format you want to apply. You can do things like colorize cells, bold text, or add bold borders. Select 'OK' after you set the format.

5. You will see a preview of your selection at the bottom of the New Formatting Rule window . Click 'OK' to save and apply the rule.
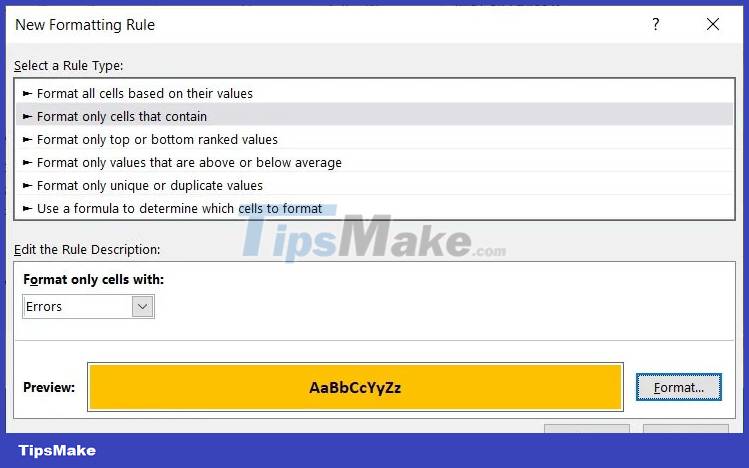
6. When viewing the selected worksheet or cells, you will see the errors appear. After you correct the error, the formatting will disappear and you can move on to the next error.

You should read it
- How to Truncate Text in Excel
- How to Find Duplicate Data in Excel
- Change color between different lines in Microsoft Excel
- MS Excel 2007 - Lesson 8: Sort and Filter
- How to keep Excel and Excel columns fixed?
- How to Make a Line Graph in Microsoft Excel
- Complete guide to Excel 2016 (Part 10): Use the Find and Replace function
- Transfer form data from Word to Excel
May be interested
- Ways to install Microsoft Excel on Linux
 converting from windows to linux is very simple, but there are a number of issues that are incompatible software. what if you want to use microsoft excel on linux? look at this article and find the answer!
converting from windows to linux is very simple, but there are a number of issues that are incompatible software. what if you want to use microsoft excel on linux? look at this article and find the answer! - Ways to hide data on Excel
 hiding or showing data on excel will help you hide the data you don't want to see. and users can use the function on the hidden data.
hiding or showing data on excel will help you hide the data you don't want to see. and users can use the function on the hidden data. - 2 ways to delete data, duplicate content in Excel
 sometimes when working with data on excel, you encounter cases where the data content is duplicated between large amounts of data.
sometimes when working with data on excel, you encounter cases where the data content is duplicated between large amounts of data. - MS Excel 2007 - Lesson 8: Sort and Filter
 sort and filter are features that allow you to manipulate data in a spreadsheet based on standards. to sort data and filter data in excel 2007 you will use the sort & filter feature. below tipsmake.com will guide you how to filter data, arrange data with this feature in excel 2007.
sort and filter are features that allow you to manipulate data in a spreadsheet based on standards. to sort data and filter data in excel 2007 you will use the sort & filter feature. below tipsmake.com will guide you how to filter data, arrange data with this feature in excel 2007. - Microsoft Excel is about to take a photo feature to import data
 users only need to use smartphones to take photos of paper data tables, not to re-type, the software will turn them into a digital version.
users only need to use smartphones to take photos of paper data tables, not to re-type, the software will turn them into a digital version. - How to set Excel password to secure data file
 setting up excel password has many ways, from simple to use excel's built-in password feature to use vba. below tipsmake.com will show you the most basic ways to protect your excel file.
setting up excel password has many ways, from simple to use excel's built-in password feature to use vba. below tipsmake.com will show you the most basic ways to protect your excel file. - Excel data entry faster
 you can completely enter data without re-entering the same information you entered from other sheets or files in excel. there are many ways to make importing data in excel faster and smarter without even touching the keyboard.
you can completely enter data without re-entering the same information you entered from other sheets or files in excel. there are many ways to make importing data in excel faster and smarter without even touching the keyboard. - Complete guide to Excel 2016 (Part 10): Use the Find and Replace function
 when working with a lot of data in excel 2016, you may find it difficult and time-consuming to determine the specific location of the information.
when working with a lot of data in excel 2016, you may find it difficult and time-consuming to determine the specific location of the information. - Instructions for searching and replacing in Excel tables
 with excel spreadsheets containing hundreds and thousands of data, search and replace by formula will help us save a lot of time, increase work efficiency compared to manual methods.
with excel spreadsheets containing hundreds and thousands of data, search and replace by formula will help us save a lot of time, increase work efficiency compared to manual methods. - How to Do Trend Analysis in Excel
 this wikihow teaches you how to create a projection of a graph's data in microsoft excel. you can do this on both windows and mac computers. open your excel workbook. double-click the excel workbook document in which your data is stored.
this wikihow teaches you how to create a projection of a graph's data in microsoft excel. you can do this on both windows and mac computers. open your excel workbook. double-click the excel workbook document in which your data is stored.










 How to download photos from Google Slides slides
How to download photos from Google Slides slides How to change the slide orientation vertically in Google Slides
How to change the slide orientation vertically in Google Slides Instructions for designing flyers on Google Docs
Instructions for designing flyers on Google Docs Compare ROUND, ROUNDUP and ROUNDDOWN rounding functions in Excel
Compare ROUND, ROUNDUP and ROUNDDOWN rounding functions in Excel Instructions for inserting horizontal and vertical lines in Google Docs
Instructions for inserting horizontal and vertical lines in Google Docs Instructions for creating QR codes in Google Docs
Instructions for creating QR codes in Google Docs