How to insert videos into PowerPoint easily and without errors
To insert a video into a PowerPoint slide, you can choose an existing video on your computer, or use online videos taken from other video sources with PowerPoint 2010 version or higher. The article below will guide you how to insert videos into PowerPoint.
1. Insert existing video into PowerPoint
Step 1: To insert a video into a PowerPoint slide, first choose the location where you want to insert the video. Then click Insert > Video at the bottom of the right menu bar and select Video on My PC or This PC (on PowerPoint 365).
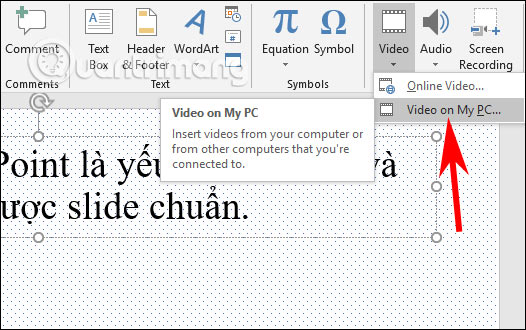
Step 2: Now display the folder interface on the computer. Find the folder containing the video you want to insert, select the video to insert and click Insert .
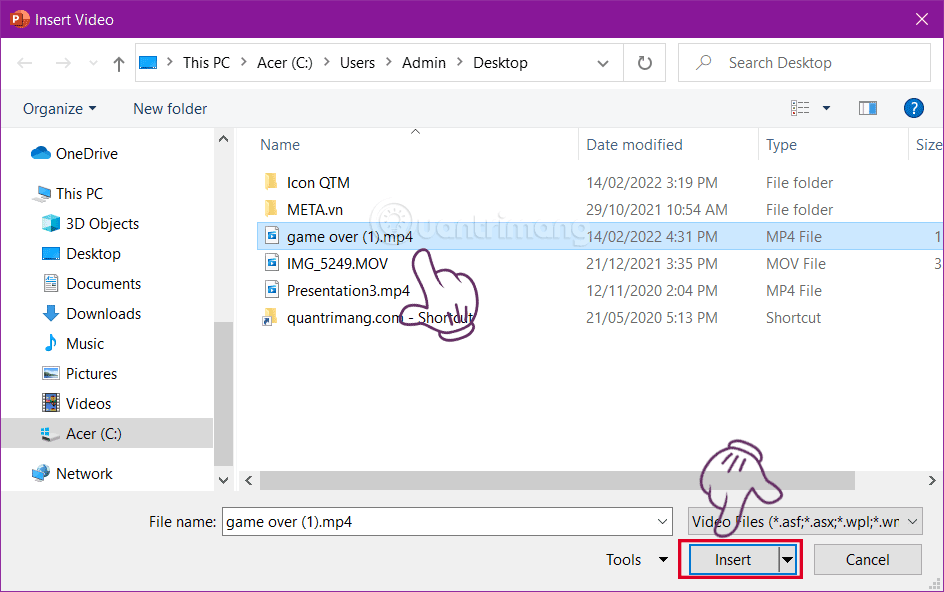
Step 3: Once inserted, you will be transferred to the Format tab to adjust the video display effect in the slide.

Step 4: The video will be inserted with the default size, you can click on the dots on the side of the video to change the size of the video, click and hold the C arrow on the top of the video to rotate the video.

Step 5: You can change the color effects for the video at Color and change the light and contrast for the video at Correction .

Step 6:
To choose the display frame style for video on PowerPoint, click on the options in the Video Styles section .

Step 7:
Click Playback to select the video playback mode with options including:
- Star: Choose how to control Slide.
- Automatically: Play video automatically when the slide appears.
- When Clicked On: The video will only play when you click on the video frame.
- Play Full Screen: The video is played full screen when presented to that slide.
2. How to insert online videos in PowerPoint
With PowerPoint 2010 and above, you also have the option to insert online videos. You can insert YouTube videos into PowerPoint.
Step 1:
We also click Insert > Video > Online Video .

Step 2:
This time displays the interface for you to insert the video URL you want to insert into the PowerPoint slide.

As a result, you will also see the video displayed in the slide. The next editing step is similar to inserting a video from your computer into a slide.

3. Edit videos in PowerPoint
By default, when inserting a video, you are placed on the Format tab, where you have many options to further edit the video to suit the slide you are inserting.

Adjust section:
- Color: to adjust the color of the video, can also adjust to black and white video.

- Corrections: adjust brightness for video.

- Reset: to return the video to its original shape and color.
Video Styles section: Add frame styles to videos
Accessibility section: Change the video border color, add a frame shape so the video only appears in that frame, add text to the video

You can accurately change the video size and crop the video in the Sizes section .
Video in PowerPoint will make the presentation more lively and easier to understand. Viewers of the presentation can both read the content you are presenting and view additional content in the video, helping to better understand the content.
Hopefully the above easy-to-understand instructions for inserting videos into PowerPoint will help you make more impressive presentations.
You should read it
- 50 alternative slideshow applications for PowerPoint
- 4 effective PowerPoint slide templates for meetings
- How to Loop in PowerPoint on PC or Mac
- How to include shapes in PowerPoint
- Instructions for creating charts on PowerPoint
- How to make PowerPoint for beginners
- Skills required when taking the MOS PowerPoint exam
- How to create a PowerPoint file password
May be interested
- Summary of useful shortcuts in PowerPoint
 when you know and manipulate powerpoint with shortcuts, you will perform faster, slide shows easily compared to using manual manipulation.
when you know and manipulate powerpoint with shortcuts, you will perform faster, slide shows easily compared to using manual manipulation. - How to insert footnotes in PowerPoint
 inserting footnote in powerpoint helps slide viewers better understand the content that you do not need much presentation.
inserting footnote in powerpoint helps slide viewers better understand the content that you do not need much presentation. - PowerPoint 2016: How to insert videos into PowerPoint
 powerpoint allows you to insert a video into a slide and play it during your presentation. this is a great way to make your presentation more appealing to your audience.
powerpoint allows you to insert a video into a slide and play it during your presentation. this is a great way to make your presentation more appealing to your audience. - Tips to fix Microsoft PowerPoint not opening videos
 can't open video in powerpoint presentation? here are some quick ways to fix powerpoint not playing video error.
can't open video in powerpoint presentation? here are some quick ways to fix powerpoint not playing video error. - How to insert video into Powerpoint 2010 without errors, blurring, or stuttering
 to make the presentation more vivid, in addition to preparing clear content, inserting video into powerpoint is also extremely important in the process of expressing information to readers. however, this feature is only integrated for powerpoint 2010 and above versions until the latest version.
to make the presentation more vivid, in addition to preparing clear content, inserting video into powerpoint is also extremely important in the process of expressing information to readers. however, this feature is only integrated for powerpoint 2010 and above versions until the latest version. - Insert Video file into Slide in PowerPoint
 introduce how to insert a video file into a slide in powerpoint. 1. insert videos available in your computer. step 1: go to the insert - media - video - video on my pc tab: step 2: the dialog box appears to find the path to the file to be inserted - click insert.
introduce how to insert a video file into a slide in powerpoint. 1. insert videos available in your computer. step 1: go to the insert - media - video - video on my pc tab: step 2: the dialog box appears to find the path to the file to be inserted - click insert. - How to insert text into images in PowerPoint
 in order to clarify or enable the content of powerpoint images, we can add text with various artistic typefaces.
in order to clarify or enable the content of powerpoint images, we can add text with various artistic typefaces. - How to make PowerPoint for beginners
 creating powerpoint slides for making reports, presentations or lectures is very simple.
creating powerpoint slides for making reports, presentations or lectures is very simple. - How to create bookmarks for videos in PowerPoint
 you can bookmark videos in powerpoint to trigger animations while the video is playing. in addition to making your slideshow look more professional, this can also help draw your audience's attention to certain details in the video.
you can bookmark videos in powerpoint to trigger animations while the video is playing. in addition to making your slideshow look more professional, this can also help draw your audience's attention to certain details in the video. - How to insert and add Audio in PowerPoint to make your presentation more lively
 powerpoint not only supports inserting images or videos, but also has the feature of adding sound to make the presentation more attractive. you can insert background music, voice or sound effects to highlight each slide.
powerpoint not only supports inserting images or videos, but also has the feature of adding sound to make the presentation more attractive. you can insert background music, voice or sound effects to highlight each slide.










 How to delete white space in a table in Word - Appears right below the data
How to delete white space in a table in Word - Appears right below the data How to adjust text spacing on PowerPoint - Keep the text width the same
How to adjust text spacing on PowerPoint - Keep the text width the same How to translate languages on Google Sheets spreadsheet
How to translate languages on Google Sheets spreadsheet What is AI file? How to open AI files without Adobe Illustrator
What is AI file? How to open AI files without Adobe Illustrator How to use Google Maps to make your vacation even better
How to use Google Maps to make your vacation even better Instructions for using Xingtu 醒图 on the computer
Instructions for using Xingtu 醒图 on the computer