How to insert video into Powerpoint 2010 without errors, blurring, or stuttering
Inserting videos into PowerPoint is an operation that must be done regularly to create professionalism in presentations, users can describe all the content in the Slide, attract readers' attention and improve efficiency. especially in work and study.
I. How to insert video into Powerpoint without error
Step 1: Open the Powerpoint presentation file, select Slide => click Insert .
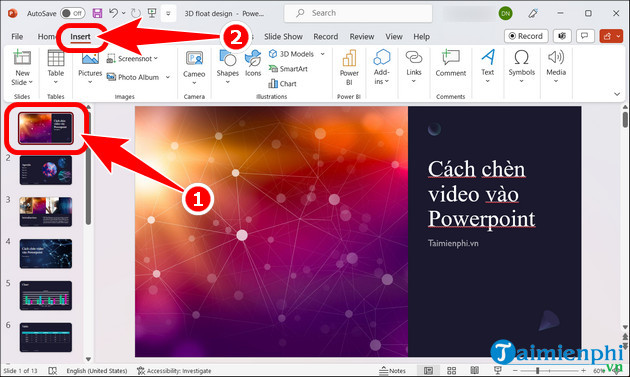
Step 2: Click Media => press Video => choose one of three Video insertion features .
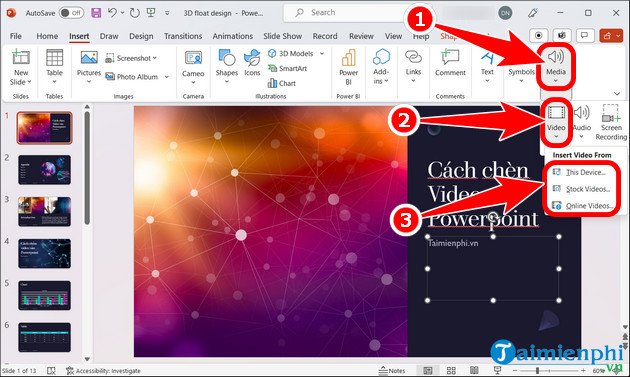
- This Device : Use when Video is available on PC, select Video => Insert .

- Stock Videos : Insert video by topic, select the Video you want to insert => press Insert .

- Online Videos : Online Video insertion feature, here you just need to enter the Video address in the blank box => Insert .

Step 3: Customize Slide design => create Correction and Color effects for the video.

- Select the display frame type.

Step 4: Click the Playback tab , adjust the video playback mode in the Start section . These include:
- In Click Sequence : Video plays when moving to the next slide.
- Automatically : Automatically play the video when the slide appears.
- When Clicked On : Video only plays when the user clicks on the frame.

Step 5: The result after successfully inserting the Video into Powerpoint is displayed as shown below.

II. Benefits of inserting videos into Powerpoint
- Create strong interaction between presenter and audience.
- Easily share and transmit information.
- Save time presenting content.
- Increase the professionalism of your presentation.
- Diversify information to make it easier to understand.
- Minimize boredom.
Above are all the instructions to help you insert videos into Powerpoint without errors, freely create presentations as desired, and convey ideas to everyone. At the same time, you can combine the use of PowerPoint shortcuts , bringing many benefits to speed up presentation operations and save more time.
You should read it
- Insert Video file into Slide in PowerPoint
- How to insert GIF images into PowerPoint
- How to insert a video into PowerPoint and still open when transferred to another device
- PowerPoint cannot insert MP4 videos
- How to insert images below the word on PowerPoint
- Instructions for inserting checkmarks in PowerPoint
- How to insert footnotes in PowerPoint
- How to insert text into images in PowerPoint
May be interested
- Instructions for inserting checkmarks in PowerPoint
 to insert a checkmark in powerpoint, users can use many different tools available in powerpoint with a very simple implementation.
to insert a checkmark in powerpoint, users can use many different tools available in powerpoint with a very simple implementation. - How to insert footnotes in PowerPoint
 inserting footnote in powerpoint helps slide viewers better understand the content that you do not need much presentation.
inserting footnote in powerpoint helps slide viewers better understand the content that you do not need much presentation. - PowerPoint 2016: How to insert videos into PowerPoint
 powerpoint allows you to insert a video into a slide and play it during your presentation. this is a great way to make your presentation more appealing to your audience.
powerpoint allows you to insert a video into a slide and play it during your presentation. this is a great way to make your presentation more appealing to your audience. - How to insert text into images in PowerPoint
 in order to clarify or enable the content of powerpoint images, we can add text with various artistic typefaces.
in order to clarify or enable the content of powerpoint images, we can add text with various artistic typefaces. - How to make PowerPoint for beginners
 creating powerpoint slides for making reports, presentations or lectures is very simple.
creating powerpoint slides for making reports, presentations or lectures is very simple. - Instructions for inserting checkboxes in PowerPoint
 to insert checkbox in powerpoint, we will use advanced tools in powerpoint. when inserting checkboxes in powerpoint, you can easily do things like make a survey, make a list list, ...
to insert checkbox in powerpoint, we will use advanced tools in powerpoint. when inserting checkboxes in powerpoint, you can easily do things like make a survey, make a list list, ... - How to insert images into Powerpoint 2016
 adding photos can make your presentation more interesting and engaging. you can insert images from a file on your computer into any slide. powerpoint even includes tools to find images online and add screenshots to presentations.
adding photos can make your presentation more interesting and engaging. you can insert images from a file on your computer into any slide. powerpoint even includes tools to find images online and add screenshots to presentations. - How to insert videos into PowerPoint
 show you how to insert videos into powerpoint so you can insert videos from your computer into powerpoint.
show you how to insert videos into powerpoint so you can insert videos from your computer into powerpoint. - MS PowerPoint 2007 - Lesson 8: Insert tables in PowerPoint
 how to insert a table into powerpoint is as simple as when you perform table insertion on word or create tables in excel.
how to insert a table into powerpoint is as simple as when you perform table insertion on word or create tables in excel. - Create and use effects for audio and video in PowerPoint
 the following article shows how to insert, use and customize effects with audio and video in powerpoint. to insert effects for sound, you first need to perform the operation of inserting sound into the slide.
the following article shows how to insert, use and customize effects with audio and video in powerpoint. to insert effects for sound, you first need to perform the operation of inserting sound into the slide.










 How to adjust Wrap Text in Google Sheets on PC, Android and iPhone
How to adjust Wrap Text in Google Sheets on PC, Android and iPhone Excel - Convert columns to rows in Excel
Excel - Convert columns to rows in Excel How to install the latest version of Foxit Reader on your computer
How to install the latest version of Foxit Reader on your computer The simplest way to edit PDF files
The simplest way to edit PDF files How to copy or duplicate an entire sheet in Google Sheets
How to copy or duplicate an entire sheet in Google Sheets Round function, how to use rounding function in Excel - Rounding function
Round function, how to use rounding function in Excel - Rounding function