Instructions for fixing memory card errors are corrupted
- How to use Recuva to restore and retrieve data after it has been deleted
- How to fix memory card scan problems on Windows Phone
- Instructions for encrypting USB or memory cards with Bitlocker on Windows 10
In this article, we will show you how to recover images and data from corrupted memory cards. Besides, you can also learn more about formatting the memory card to continue using it if it can be fixed. Please refer to the article on how to fix corrupted memory card !
Instructions for fixing corrupted memory cards:
- Part 1: Recover data from memory cards
- Part 2: Fix memory card on Windows
- Part 3: Fix memory card on Mac
Part 1: Recover data from memory cards
1. Stop using a memory card as soon as you receive an error
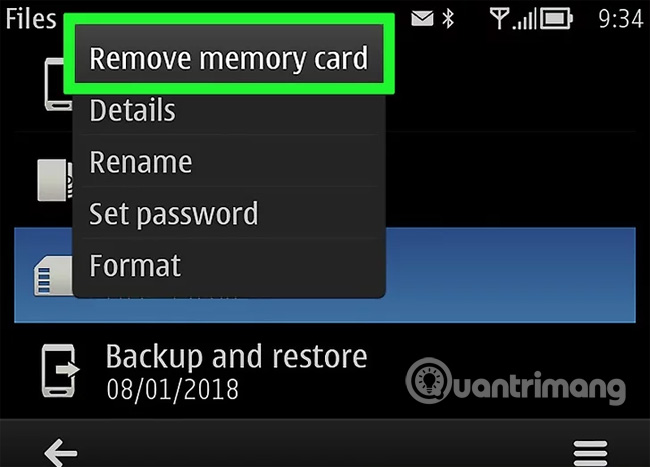
If your camera displays "Card Error", "Read Error" or similar error messages, turn off the camera and remove the memory card immediately. Continuing to use the memory card after receiving this notice will reduce the ability to recover data on the card.
2. Find the data recovery program

Although your memory card seems to have crashed, you still have a chance to recover data. Some popular free data recovery programs such as:
- Recuva - After selecting the drive location (in this case SD card) and checking the "Photos" option, Recuva will implicitly perform all operations. Recuva is one of the most effective data recovery tools, a simple interface recommended for most users.
- CardRecovery - After quick setting, CardRecovery will scan the SD card. At the end of the CardRecovery trial period, you need to pay a fee to continue using the service.
- Photo Rec - This program has a minimalistic interface that requires you to know how to navigate the Command Prompt program, so it is not recommended for new users.
3. Download and install the selected data recovery program
Normally, this process will open the recovery program home page, click the Download button and double click on the downloaded file. The location of the download button on each page may be different. If not, try searching at the top or the side.
4. Connect the memory card to the computer
Most computers have a rectangular memory card slot with SD letters next to it. This slot is usually located on the side of the laptop and on the CPU if it is a desktop computer.
- If your computer or Mac does not have an SD card slot, you can buy an SD card reader to plug in the computer via USB for only about 200,000VND.
- In addition, you may have to authorize a computer to use an SD card before accessing.
5. Open the data recovery program
The data recovery program should be installed at the location you selected in the previous step.
6. Follow the instructions on the screen
You need to select the memory card as the scan location and select the "Photos" option in the scan recovery program's standard before scanning the SD card. After scanning, most programs will have the option to arrange or export all images to the location you choose (for example, the desktop).
Part 2: Fix memory card on Windows
1. Connect the memory card to the computer
You can use a long and flattened SD card slot next to it on the computer. Typically, the memory card slot is located on the side of the laptop and on the computer's CPU box.
- If your Mac or computer doesn't have a memory card slot, you can buy a memory card reader to plug in your computer via USB for under VND 200,000.
- In addition, you may have to authorize a computer to use a memory card before accessing it.
2. Click Win in the bottom left corner of the screen
3. Type "My Computer" into the search bar
On Windows 8 and Windows 10 operating systems "My Computer" is called "This PC" or "My PC". However, simply typing "My Computer" will redirect the search to the default version of My Computer.
4. Press the Enter key to manipulate the "This PC" window.
5. See the "Devices and drives" section (Devices and drives).
In the 'Devices and drives' section near the bottom of the "This PC" window, you will see the " OS (C :) " drive (main drive) as well as other connected drives, one of which is your memory card. If you can't distinguish which drive is the memory card, open this window and remove the memory card from the device to see which drive disappears. Remember to insert a memory card before continuing.
6. Remember the name of your memory card drive
The computer's default drive is a "C" drive so your memory card will be another drive.
7. Hold down the Win key and press the X key
This is the opening of Windows quick access menu via the Start button in the bottom left corner of the screen. You can right-click on the Start button to open this menu.
8. Click on Command Prompt (Admin)
Manipulating the Command Prompt program allows you to reformat the memory card. If you don't use an administrator account, you can't manipulate it.
9. Type chkdsk m: / r into Command Prompt
You need to replace " m: " with the letter corresponding to the drive name of the memory card (eg " e: "). The " chkdsk " function will check the selected drive for failure and reformat the area to be repaired. Note : There is only one space between "m:" and "/ r".
10. Press the Enter key
This operation is to start the test process. If the Command Prompt finds any issues to fix, it will proceed to repair if possible.
- If the Command Prompt requires licensing to continue, press Enter to allow.
- You may see the message "Cannot open volume for direct access" (Cannot open file for direct access) after pressing Enter . If you see this error, you do not need to format the memory card (the card is not corrupted) or cannot correct the card.
- In some cases, "Cannot open volume for direct access" errors are caused by the computer's antivirus program preventing formatting. Try disabling the antivirus program while reformatting the drive to see if it fixes the problem.
11. Remove SD card
After completing the process, you can safely remove the memory card from the computer and re-insert it into the camera.
Part 3: Fix memory card on Mac
1. Connect the memory card to the Mac
You may need to buy an SD card reader because not every Mac computer has a memory card reader.
- If your Mac computer has a card reader slot, it will be next to the laptop or at the back of the desktop CPU. Sometimes, the memory card slot is located on the side of the keyboard on some desktop computers.
- Some devices require USB drive activation via setup before the computer recognizes it.
2. Open the Finder on the Mac
Finder is a blue face icon on the system tray.
3. Double click Go located on the toolbar at the top of the screen
4. Double click on Utilities (Utilities)
This will open the Utilities folder to run Disk Utility. Alternatively, you can hold down Shift and Command and touch U to open Utilities.
5. Double click Disk Utility
This application has a gray drive icon with a stethoscope above.
6. Select a memory card
You will see the memory card listed in the "External" list in the left column of the Disk Utility window. If you don't see the memory card listed here, try removing the memory card and then reinstalling it.
7. Double-click First Aid
First Aid is a stethoscope icon in the options row at the top of the Disk Utility window.
8. Click the Run button.
If you see the "Your disk is about to fail" message window (your drive is corrupted), you cannot edit the memory card.
9. Wait for the memory card to repair
After the Mac notifies you to complete the process, you can safely remove the memory card from the device and insert it into the camera. You may encounter the "The underlying task reported failure" error (The operation below reported failure). Then, restart your computer and run the memory card repair again.
Refer to some more articles:
- How to choose to purchase microSD card to upgrade Android memory
- Outlook 701 error: "The Service is Currently Offline" on Android device, here's how to fix it
- How to turn the memory card into internal memory on Android 6.0
Having fun!
You should read it
- Causes that SD memory cards work 'sluggish'
- Summary of common VPN error codes
- How to fix memory card scan problems on Windows Phone
- Walk 'market' memory card
- How to fix errors that cannot format memory card
- 'Enchanting match' market of memory cards
- Choose a phone that supports a memory card or a phone with a large internal memory?
- Buy genuine memory cards, cheap where Hanoi & Ho Chi Minh City?
- Criteria when choosing to buy SD memory card
- How to Format a Memory Card Using a Windows Computer
- Distinguish real and fake memory cards
- What to do when an error occurs 'Android cannot format SD card'?
Maybe you are interested
New blood test can detect cancer 3 years before symptoms appear Morning habits that help you burn fat all day How to create background for photos on Xnapper application Swiss researchers found new organic luminescent material Rank the strongest champion in DTCL 9.23 2 ways to hide your email address on a website
