How to create background for photos on Xnapper application
In addition, the Xnapper application also has a lot of settings to customize the surrounding background or the original image such as image corners. You can also change the watermark inserted in the image. The following article will guide you to create background for photos with Xnapper.
Instructions to create photo background on Xnapper application
Step 1:
You download the Xnapper application for your phone according to the link below and then proceed with the installation as usual.
Step 2:
At the interface of the application we click on the line Select from Photos Manually to select the photos in the album on the phone. Display albums, we click on your album to select images.
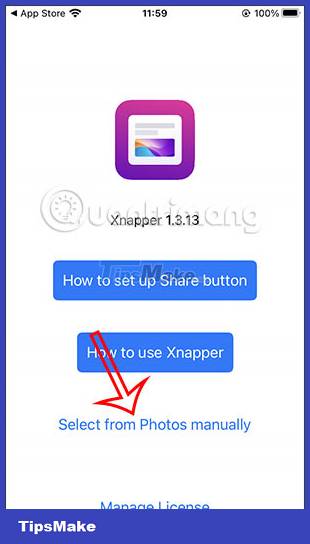

Step 3:
After selecting the image, it will switch to the image background custom interface. You will be given a choice of different background colors for the image as shown below. Next we will have a few editing items for the original image.


You will move the white circle to adjust items including:
- Shadow: Add a shadow effect to the image.
- Border radius: Customize the roundness in the four corners of the image inside the image.
- Inset: Customize the size of the captured image.
- Padding: Customize the size of the wallpaper.

Step 4:
In addition, we can also click the Settings button to further adjust including Watermark , Auto balance inset and Auto redact email addresses . You can change the Watermark line to something else if you want.




Step 5:
When finished editing, click Save to save the image, or click Share to share the image if you want.


You should read it
- 'Magically' photo wallpaper removal apps you should try
- Let your photos 'shine' with GIMP's background change feature
- How to use Pixelcut to edit and create photos with AI
- How to turn off applications that run in the background on Windows 10
- How to split photos with Photoshop
- What can Google Photos Assistant do for you?
- Photoshop CS: Curved image on the background
- The divine tool separates the photo background with just a click of the mouse that is available on Photoshop CC
May be interested
- Photoshop CS: Curved image on the background
 in a recent exercise, i showed you how to create artistic borders and frames for an image. do you think those photos will look softer and more impressive when it is modified a bit to become a curved image?
in a recent exercise, i showed you how to create artistic borders and frames for an image. do you think those photos will look softer and more impressive when it is modified a bit to become a curved image? - The divine tool separates the photo background with just a click of the mouse that is available on Photoshop CC
 adobe has unveiled an extremely useful new tool in photoshop cc called select subject, using ai to select and separate images from the background.
adobe has unveiled an extremely useful new tool in photoshop cc called select subject, using ai to select and separate images from the background. - Applications that create color images on a black and white background are great or you should not ignore them
 want to highlight an object in the image on a black and white background? you can do this right on your smartphone with the following applications.
want to highlight an object in the image on a black and white background? you can do this right on your smartphone with the following applications. - Small tips for adding background music when opening apps on Android
 background music often helps people to focus more on every task. it is like a catalyst that makes you feel comfortable even at the most stressful time. and if you are using an android phone, this article will show you how to add background music to applications on android.
background music often helps people to focus more on every task. it is like a catalyst that makes you feel comfortable even at the most stressful time. and if you are using an android phone, this article will show you how to add background music to applications on android. - Download Beautiful Sea Background
 the sea background gives us a fresher and more creative space when combining photos. if you still haven't found the sea background templates you like, this article will bring you beautiful and interesting photo templates.
the sea background gives us a fresher and more creative space when combining photos. if you still haven't found the sea background templates you like, this article will bring you beautiful and interesting photo templates. - How to create videos from photos quickly and simply
 how to create videos from photos quickly and simply. if you want to show the pictures you have taken with the purpose of sharing with friends, the best method is to make it into a video. such a video often has additional background music, effects
how to create videos from photos quickly and simply. if you want to show the pictures you have taken with the purpose of sharing with friends, the best method is to make it into a video. such a video often has additional background music, effects - Google officially supports the dark background mode for the Photos and Calendar app on Android
 google has officially added dark mode to google photos and calendar for chrome android in the recent update.
google has officially added dark mode to google photos and calendar for chrome android in the recent update. - How to create PowePoint color schemes
 powerpoint has a set of slides for you to use or we can create color effects to apply to powerpoint slides.
powerpoint has a set of slides for you to use or we can create color effects to apply to powerpoint slides. - How to turn off the background application to save battery for iPhone
 how to turn off the background application to save battery for iphone. unlike other android phones, the ios operating system manages applications running in the background better. however, if you do not have the habit of opening an application often, running in the background will cause it to
how to turn off the background application to save battery for iphone. unlike other android phones, the ios operating system manages applications running in the background better. however, if you do not have the habit of opening an application often, running in the background will cause it to - How to edit background in photos on smartphone
 there is a huge collection of photo editing apps that allow you to have creative ways to edit the background in your smartphone photos.
there is a huge collection of photo editing apps that allow you to have creative ways to edit the background in your smartphone photos.










 How to create HDR photos in Photoshop with Camera RAW
How to create HDR photos in Photoshop with Camera RAW How to Create Custom Brushes in Photoshop
How to Create Custom Brushes in Photoshop How to use the Color Grading feature in Adobe Lightroom
How to use the Color Grading feature in Adobe Lightroom How to remove fog from photos with Photoshop
How to remove fog from photos with Photoshop 10 Lightroom mistakes that can ruin your photos
10 Lightroom mistakes that can ruin your photos