How to Format a Memory Card Using a Windows Computer
On Windows
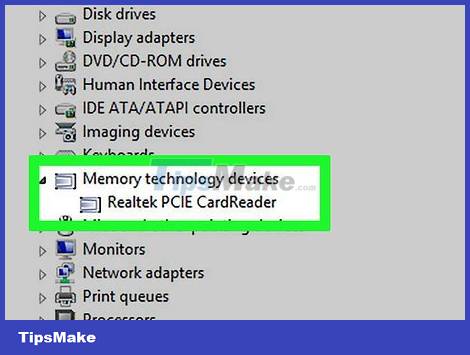
Check if your computer has a memory card slot. If you find a slim rectangular slot that fits a memory card on your computer, you can plug it in directly without the need for a USB memory stick or memory card reader.
If the computer has a memory card slot, skip to the next step.

Insert the memory card into the reader. Most likely the computer does not have a memory card slot, so you need to use a USB memory card reader.
USB memory card readers usually support both standard SD and microSD cards, but you may need a separate reader for larger and non-SD cards.

Insert the memory card into the reader. Plug the memory card reader into one of the USB ports on the computer. If the task window appears on your computer, you can close it.
If your computer has a memory card slot, before you plug it in you need to make sure that the card label is facing up (the yellow connector is facing down) and that the edge is angled in when inserted into the computer.

Open Start . Click the Windows icon in the lower left corner of the screen.

Open This PC. Type this pc, then click This PC at the top of the Start window.

Find the memory card. The memory card will be listed under the "Devices and drives" heading in the middle of the This PC window.
If there's nothing below the "Devices and drives" heading, click it to expand it.

Right click on the memory card. A drop-down menu will pop up.

Click the Format… option in the middle of the drop-down menu. The Format menu will appear.
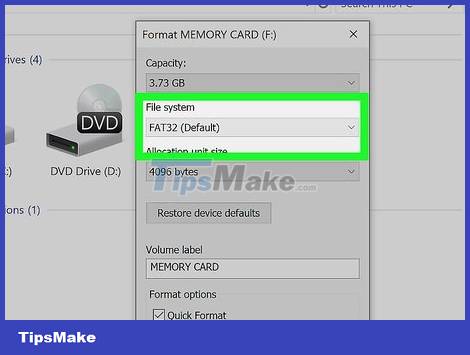
Click the "File system" drop-down box. This option is in the middle of the drop-down menu. Another menu will drop down.
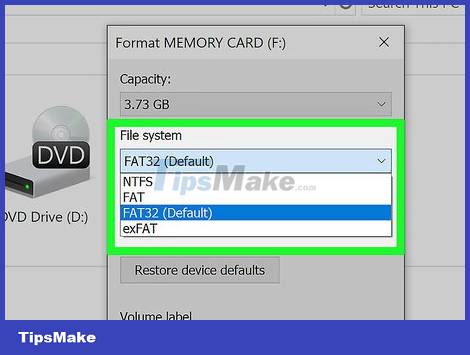
Select the file system. Click one of the following options (you may also see more options in the menu):
- FAT32 — Format memory cards for most platforms with a file size limit of 4 GB (for example, no files on the card are larger than 4 GB).
- NTFS — Format memory cards for Windows only.
- exFAT — Format memory cards for most platforms with no file size limitations.

Click the Start button at the bottom of the window.
If you want to do an intensive formatting process to erase and overwrite the entire memory card, uncheck the "Quick Format" box and then click Start .

Click OK when prompted. Windows will begin to format the memory card.
Formatting the memory card can take from a few seconds to several hours depending on the size of the memory card, the speed of your computer, and whether you use the "Quick Format" option.
On Mac

Check if your computer has a memory card slot. If you find a thin rectangular slot that fits a memory card on your computer, you can plug it in directly without a memory card reader.
If the computer has a memory card slot, skip to the next step.

Insert the memory card into the reader. Most likely the computer does not have a memory card slot, so you need to use a USB memory card reader.
If your Mac doesn't have a USB 3.0 port, you'll need to purchase a USB 3.0 to USB-C adapter to connect the SD card reader to it.
USB memory card readers usually support both standard SD and microSD cards, but you may need a separate reader for larger and non-SD cards.

Insert the memory card into the reader. Plug the memory card reader into one of the USB ports on the computer. If the task window appears on your computer, you can close it.
If using a USB-C adapter, plug the device into one of the USB-C ports on your Mac first, then plug the memory card reader into the USB 3.0 port on the adapter.
If your computer has a memory card slot, before you plug it in you need to make sure that the card label is facing up (the yellow connector is facing down) and that the edge is angled in when inserted into the computer.

Open Spotlight . Click the magnifying glass Spotlight icon in the upper-right corner of the screen.

Open Disk Utility. Type disk utilityin Spotlight, then double-click Disk Utility in the menu that appears.

Select a memory card. Click the memory card's name in the upper left corner of the Disk Utility window to select it.

Click the Erase tab at the top of the Disk Utility window. A window will pop up.

Click the "Format" drop-down box in the middle of the window. A menu will drop down.

Select format. Click one of the formats in the drop-down:
MacOS Extended (Journaled) — Format memory cards for macOS only.
You'll see more MacOS Extended options here (such as: MacOS Extended (Journaled, Encrypted) ). These options are also available for Mac.
MS-DOS (FAT) — Format memory cards for the FAT standard with a 4 GB file size limit but can run on most platforms.
ExFAT — Format memory cards for most platforms.
You'll also see additional options in the "Format" menu.

Click the Erase button at the bottom of the window.

Click Erase when the option appears. Your Mac will begin to format the memory card.
The formatting process can take anywhere from a few seconds to several hours depending on the size of the memory card and the speed of your computer.
On Android

You need to make sure that the memory card is in the Android device. In order to format an Android device's memory card (usually microSD), it must be pre-installed on the device.

Open the Settings section on Android. Swipe down from the top of the screen with two fingers, then tap the Settings gear icon in the upper-right corner of the drop-down menu.

Tap the Storage option near the top of the Settings menu.
On Samsung Galaxy, you need to tap on Device maintenance .

Select a memory card. Click the memory card name to select.
On Samsung Galaxy, you need to select Storage at the bottom of the page.

Tap the ⋮ icon in the upper right corner of the screen. A menu will drop down.

Click the Storage settings option located in the drop-down menu.

Click Format as internal . This option is near the top of the page.
If you just want to delete the data on the card, click Format here.
On Samsung Galaxy, you need to tap on the SD card name first. Then choose Format instead of Format as internal .

Tap ERASE & FORMAT (Erase & Format). This option is located in the lower right corner of the screen. The memory card will be erased and reformatted.
On Samsung Galaxy, you need to tap FORMAT here.
On camera

You need to make sure that the memory card is in the camera. To format a memory card from the camera settings, a memory card must be pre-installed in the device.

Turn on the camera. Press the machine's power button or rotate the function button.

Switch to Playback Mode playback. This is the mode where you can scroll through the images on the SD card; In most cases, you need to press the button next to the "play" icon to scroll.
On some cameras, you may need to turn the dial to open the Playback Mode menu.
If you don't know how to open Playback Mode, you should consult your camera's manual or online documentation.

Press the "Menu" button. This button will vary from camera to camera, but is generally marked as "Menu", "Settings", "Preferences", or an abbreviation of any of them. A menu will pop up on the camera monitor.

Select Format . In most cases, you need to use the arrow button on the camera to select the Format line and then press the circle button between the navigation keys to select.
As a reminder, consult your camera's manual or online documentation for clear instructions on how to access the Format option .

Select OK or Yes when prompted. The camera will erase and format the SD memory card. Once done, the camera will notify you that you can continue using the memory card.
You should read it
- How to format the memory card directly on your Android phone
- Top 3 best memory card format software
- Instructions on how to fix unformatted memory cards are simple and effective
- Standard new SD Express memory card format, maximum capacity of 128TB
- What to do when an error occurs 'Android cannot format SD card'?
- Nano memory card memory card, solution for smartphones not equipped with memory card slot
- How to Format a micro SD card
- How to fix non-formatted memory card by using the software
May be interested
- What is the function of memory card? How to choose the best memory card
 what is a memory card and what does a memory card do? how to choose a memory card that suits your needs is a difficult question. let's learn about the effects of memory cards, external memory cards for laptops
what is a memory card and what does a memory card do? how to choose a memory card that suits your needs is a difficult question. let's learn about the effects of memory cards, external memory cards for laptops - How to fix non-formatted memory card by using the software
 when using the phone, users need to reformat the memory card for a variety of reasons, but when done, it fails. so how to fix this error?
when using the phone, users need to reformat the memory card for a variety of reasons, but when done, it fails. so how to fix this error? - Effective memory card formatting software, erases memory card after 1 minute
 storage devices and memory cards need to be reformatted cleanly to continue using the card when the storage capacity is too large, or to refresh the card. let's learn about effective memory card formatting software.
storage devices and memory cards need to be reformatted cleanly to continue using the card when the storage capacity is too large, or to refresh the card. let's learn about effective memory card formatting software. - Causes that SD memory cards work 'sluggish'
 currently, sd memory cards are widely used on many electronic devices, especially compact cameras and dslrs. choosing yourself an sd card is not too difficult. you only need to prioritize the processing speed and storage capacity of the card.
currently, sd memory cards are widely used on many electronic devices, especially compact cameras and dslrs. choosing yourself an sd card is not too difficult. you only need to prioritize the processing speed and storage capacity of the card. - 5 What to note when choosing a memory card for the camera
 choosing a memory card for a cruise camera is a very important job. so, choose the memory card for the camera camera to pay attention to? follow the article to get an answer!
choosing a memory card for a cruise camera is a very important job. so, choose the memory card for the camera camera to pay attention to? follow the article to get an answer! - How to Format SD Card
 this article shows you how to format an sd card - a type of removable memory often used in cameras, tablets, and phones. formatting any drive will delete files stored on it; so, remember to back up files in your sd card (such as photos or videos) before formatting.
this article shows you how to format an sd card - a type of removable memory often used in cameras, tablets, and phones. formatting any drive will delete files stored on it; so, remember to back up files in your sd card (such as photos or videos) before formatting. - Instructions to format USB Pendrives with Command Prompt
 by default, windows users can usually format the hard drive, memory card, or usb by right-clicking on it and clicking the format option.
by default, windows users can usually format the hard drive, memory card, or usb by right-clicking on it and clicking the format option. - Which good memory card companies should buy the most today?
 the memory card is an essential tool for technology people to store important data. however, not everyone knows how to buy a good memory card.
the memory card is an essential tool for technology people to store important data. however, not everyone knows how to buy a good memory card. - How to fix memory card scan problems on Windows Phone
 common windows phone models have memory card errors. you will often receive notifications of scanning for sd cards and fixing errors. we have to ask the card scanning system to find out the problems.
common windows phone models have memory card errors. you will often receive notifications of scanning for sd cards and fixing errors. we have to ask the card scanning system to find out the problems. - Fix the error that the computer does not recognize the SD card
 instructions on how to fix the error that the computer does not recognize the sd card. an sd card is a type of memory card that is used to store data, but is prone to errors or corruption.
instructions on how to fix the error that the computer does not recognize the sd card. an sd card is a type of memory card that is used to store data, but is prone to errors or corruption.










 Instructions on how to fix unformatted memory cards are simple and effective
Instructions on how to fix unformatted memory cards are simple and effective Tips to fix the computer error receiving insufficient USB capacity
Tips to fix the computer error receiving insufficient USB capacity Why need to format the USB? USB format like?
Why need to format the USB? USB format like? How to disconnect USB by shortcut keys is simple and safe
How to disconnect USB by shortcut keys is simple and safe Compare Thunderbolt 3 and USB-C
Compare Thunderbolt 3 and USB-C What is US4? How is it different from previous USB standards?
What is US4? How is it different from previous USB standards?