Instructions for creating QR codes in Google Slides
QR codes are currently widely used for many content, and if you want, you can also create QR codes in Google Slides in many different ways. You can immediately rely on the existing QR code creation feature for websites on Chrome browser, or use additional support tools. Below are instructions for creating QR codes in Google Slides.
How to create QR codes in Google Slides on Chrome
Step 1:
First, we open the presentation slide on Google Slides and want to create a QR code. Then click on the QR code icon in the URL bar to create a QR code for this presentation page.
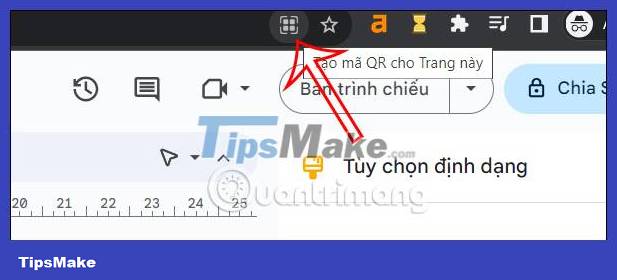
Step 2:
You'll soon see the QR code for the Google Slides slide displayed as an image. We just need to click Download to download the QR code for this Google Slides slide.

How to create QR codes in Google Slides using widgets
Step 1:
At the Google Slides interface, click Extensions, select Add-ons and then click Download add-ons .

Step 2:
Now display the utility interface, enter the keyword QR code generator into the search bar.
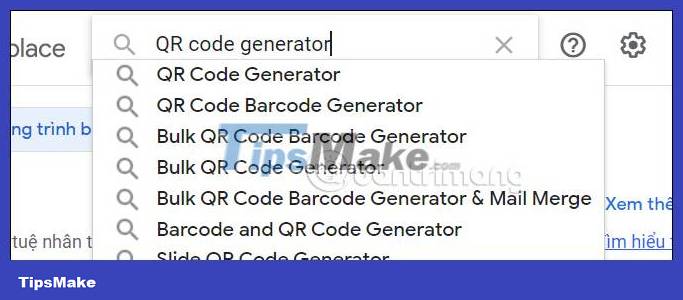
Displaying the results below, we click on Slide QR Code Generator to install the QR code creation utility in Google Slides.

Step 3:
Now we install the utility as usual and grant some permissions to the display utility to use it.

Step 4:
Return to the Google Slides interface, click on Extensions and then click on Slide QR Code Generator to use.
Immediately after that, the right edge of the screen displays the interface to create QR codes. First, at QR code content , enter the content you want to create a QR code . Then you adjust the content for the QR code below. After creating, click Copy QR Code to create a QR code for the content.

Step 5:
Immediately after that the QR code was copied to the clipboard on the computer. You just need to paste it into the presentation slide on Google Slides.

You should read it
- How to convert Google Slides to PowerPoint
- 5 best Google Slides templates for teachers
- Instructions to hide slides on Google Slides
- How to add comments to Google Slides
- What is Google Sites, and when should you use it?
- 10 Google Slides tips and tricks to save you time
- How to download photos from Google Slides slides
- How to create a graph in Google Slides
May be interested
- 10 Google Slides tips and tricks to save you time
 with google slides, you can do things like dictate, import / export files and zoom in and out. not only that, but google slides has many more possibilities, please read this article to explore those features.
with google slides, you can do things like dictate, import / export files and zoom in and out. not only that, but google slides has many more possibilities, please read this article to explore those features. - 5 best Google Slides templates for teachers
 google slides is one of the best and free presentation apps out there. this tool uses a simple approach that makes it quick and easy to create and present slides for teachers and education professionals.
google slides is one of the best and free presentation apps out there. this tool uses a simple approach that makes it quick and easy to create and present slides for teachers and education professionals. - How to create a table of contents in Google Slides, Powerpoint Online
 how to create a table of contents in google slides helps users move to content items in slides more easily. not only that, creating a table of contents in google slide is also a way to summarize the main content of your presentation.
how to create a table of contents in google slides helps users move to content items in slides more easily. not only that, creating a table of contents in google slide is also a way to summarize the main content of your presentation. - How to embed Google Slide into Google Doc
 google sildes is often considered a 'poor cousin' of microsoft powerpoint, but google slides can be a collaborative tool on the cloud and a useful tool when used with google docs.
google sildes is often considered a 'poor cousin' of microsoft powerpoint, but google slides can be a collaborative tool on the cloud and a useful tool when used with google docs. - How to Create a Gradient in Google Slides
 when making a slideshow presentation on google slides, many people make their backgrounds and textboxes a single solid color. however, creating and using gradients on google slides can make your presentation stand out. go to...
when making a slideshow presentation on google slides, many people make their backgrounds and textboxes a single solid color. however, creating and using gradients on google slides can make your presentation stand out. go to... - How to edit photos in Google Slides
 images inserted in google slides have tools for editing such as cropping, changing image colors, ... or adding effects to images.
images inserted in google slides have tools for editing such as cropping, changing image colors, ... or adding effects to images. - Instructions for downloading free templates on Slidesgo
 slidesgo is a website for downloading free slides to make presentation slides on powerpoint and google slides. when accessing slidesgo, users are free to choose slides according to their style and purpose of creating slides
slidesgo is a website for downloading free slides to make presentation slides on powerpoint and google slides. when accessing slidesgo, users are free to choose slides according to their style and purpose of creating slides - Instructions for creating QR codes on Photoshop
 in this article, you have more ways to create qr codes with photoshop image editing software. you will install a support plugin on photoshop to design and create qr codes in photoshop.
in this article, you have more ways to create qr codes with photoshop image editing software. you will install a support plugin on photoshop to design and create qr codes in photoshop. - How to lock objects in Google Slides
 when importing content in google slides, there will be many objects in the slide, such as images inserted into slides in google slides, charts in google slides,.
when importing content in google slides, there will be many objects in the slide, such as images inserted into slides in google slides, charts in google slides,. - Instructions for drawing Timeline diagrams on Google Slides
 basically, drawing timeline diagrams in google slide is also simple. the following article shows you how to draw a timeline diagram in google slides.
basically, drawing timeline diagrams in google slide is also simple. the following article shows you how to draw a timeline diagram in google slides.










 Instructions on 2 ways to quickly block websites from opening automatically
Instructions on 2 ways to quickly block websites from opening automatically How to quickly download Google Chrome to your computer
How to quickly download Google Chrome to your computer How to use AI Background Generator to create images based on keywords
How to use AI Background Generator to create images based on keywords How to automatically colorize YouTube videos
How to automatically colorize YouTube videos How to underline text in Canva
How to underline text in Canva Google Docs and Drive will support digital signatures
Google Docs and Drive will support digital signatures