How to create transparent background in Google Slides
In addition to the option to make images transparent in Google Slides, users can create a transparent background in Google Slides to get the effect when inserting images into slides, or to make images easier to see. There are several ways to create a transparent background in Google Slides depending on whether your image background is a simple background image or a colored image. Below are instructions for creating a transparent background in Google Slides.
How to Create a Transparent Background in Google Slides
Step 1:
At the interface in Google Slides, click on the background and then select the Background section above.
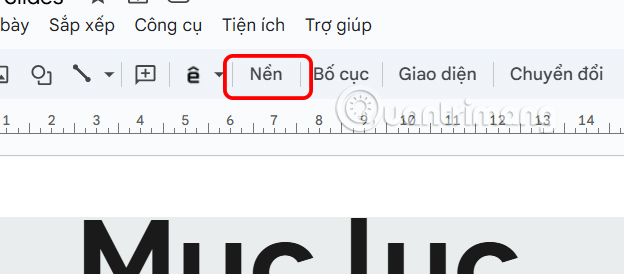
Step 2:
Next, we just need to click on Transparent below to create a transparent background in Google Slides.

How to make Google Slides background transparent to blend images
If you use multiple images in your slide, you can switch to the background image editing mode to blend one image into another.
Step 1:
First, choose a personal image of yours to use as the background and then adjust the image to make it transparent.

Step 2:
Next, we insert another image that needs to be mixed onto this background image. You should choose an image that has similar colors and background so that it is not visible when edited. Then click on each image and select Customize Format above.

At this point, the user will adjust the transparency of the two images to overlap them appropriately.

You should read it
- How to insert background for Google Slides
- Powerful support utilities for Google Slides
- 10 things you can do with Google Slides
- Instructions to hide slides on Google Slides
- 6 photo editing tips with GIMP
- Steps to create transparent images with Paint.NET
- How to Use Google Slides to Create a Diagram
- How to add comments to Google Slides
May be interested
- How to Use Google Slides to Create a Diagram
 when you think of google slides, you probably just imagine something you can use to design slides for your various presentations. what you might not realize is that google slides is also great for creating diagrams, whether it's a flow chart, venn diagram, or mind map.
when you think of google slides, you probably just imagine something you can use to design slides for your various presentations. what you might not realize is that google slides is also great for creating diagrams, whether it's a flow chart, venn diagram, or mind map. - 10 things you can do with Google Slides
 in terms of design and presentation tools, powerpoint, canva, and keynote are the most famous. but there is a versatile tool that rarely gets mentioned in the press - google slides.
in terms of design and presentation tools, powerpoint, canva, and keynote are the most famous. but there is a versatile tool that rarely gets mentioned in the press - google slides. - How to create presentations in Google Slides
 google slides is a free, online, presentation-replacement application for powerpoint. here's how to create a basic presentation on this application.
google slides is a free, online, presentation-replacement application for powerpoint. here's how to create a basic presentation on this application. - How to add comments to Google Slides
 comments on google services make it easy for all of us to work together, keeping track of content.
comments on google services make it easy for all of us to work together, keeping track of content. - How to create and use custom gradients in Google Slides
 google slides is a great, easy way to present. this is especially true if you do not have access to other presentation programs such as microsoft powerpoint.
google slides is a great, easy way to present. this is especially true if you do not have access to other presentation programs such as microsoft powerpoint. - 6 photo editing tips with GIMP
 today's article will introduce you to six ways to refine the background of an image, such as making the background transparent, clearing the background (to coordinate with other images), and many other options. half.
today's article will introduce you to six ways to refine the background of an image, such as making the background transparent, clearing the background (to coordinate with other images), and many other options. half. - How to create transparent background mode on Windows 10
 windowtop is a tool that features to blur every application window, the program runs on a windows 10 computer. or you can use the dark background interface on windows.
windowtop is a tool that features to blur every application window, the program runs on a windows 10 computer. or you can use the dark background interface on windows. - Instructions for creating PowerPoint background color effects - Create a new background for slides
 powerpoint background color scheme effect helps you have beautiful slides with artistic background colors.
powerpoint background color scheme effect helps you have beautiful slides with artistic background colors. - Instructions to hide slides on Google Slides
 to hide slides on google slides, we have 2 different ways to do it with the same simple way as when you hide slides on powerpoint.
to hide slides on google slides, we have 2 different ways to do it with the same simple way as when you hide slides on powerpoint. - How to create a table of contents in Google Slides, Powerpoint Online
 how to create a table of contents in google slides helps users move to content items in slides more easily. not only that, creating a table of contents in google slide is also a way to summarize the main content of your presentation.
how to create a table of contents in google slides helps users move to content items in slides more easily. not only that, creating a table of contents in google slide is also a way to summarize the main content of your presentation.










 5 Misconceptions About Password Security
5 Misconceptions About Password Security Signs she is ready for him to hold her hand
Signs she is ready for him to hold her hand 4 Useful Ways to Use Gemini AI in Google Slides
4 Useful Ways to Use Gemini AI in Google Slides Latest Fantasy of Light Codes and How to Redeem Codes
Latest Fantasy of Light Codes and How to Redeem Codes Visit the Military History Museum 360 degree panorama
Visit the Military History Museum 360 degree panorama Things that can make you look older than your actual age
Things that can make you look older than your actual age