Instructions to hide slides on Google Slides
To hide slides on Google Slides, we have 2 different ways to do it with the same simple way as when you hide slides on PowerPoint. After you hide the slide on Google Slides, that slide will not be displayed while we present. You can right-click the slide you want to hide to hide it or use the slide menu to customize. The following article will guide you to hide slides on Google Slides.
How to hide slides on Google Slides with the right-click menu
Step 1:
First we access the slide on Google Slides as usual. Then, at the slide that the user wants to hide when presenting, right-click and select Skip this slide .
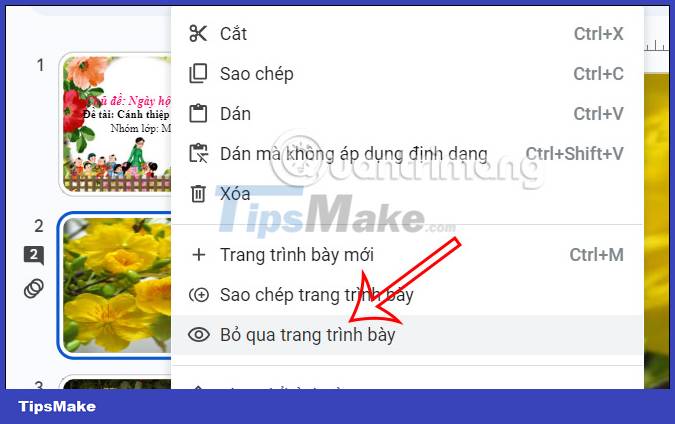
Step 2:
Right after that you will see at the slide you want to hide showing the crossed eye icon .
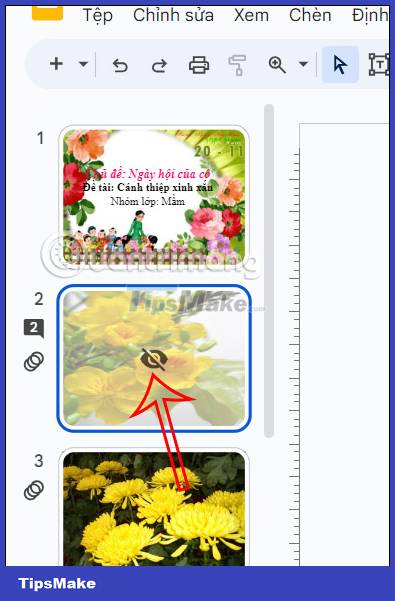
Step 3:
To hide multiple slides , hold down the Ctrl key and then click on the slides you want to hide . Then also right-click and select Skip Slides .
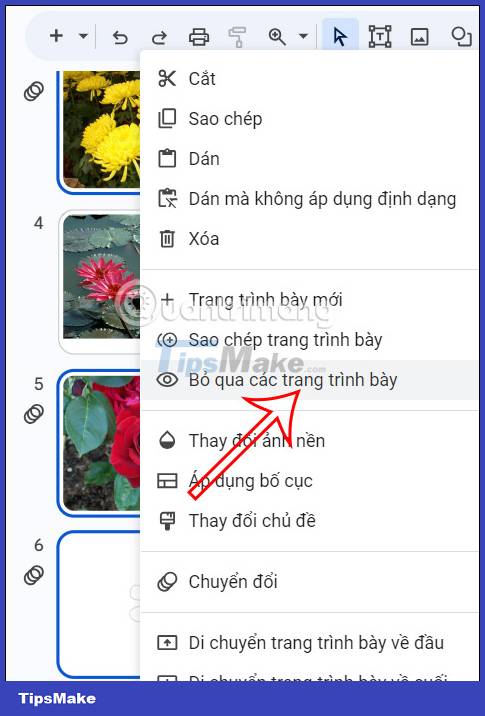
As a result, you also see those slides are hidden.

Step 4:
To show the slides that we hide again , you just need to click on the slide again and then right-click and select Cancel skipping slides .
Then the slides were displayed again.

How to hide slides on Google Slides via menu
Very simply, at the slide you want to hide we click and then look at the toolbar, click Slides and then select Skip this slide .

How to print Google Slides slides ignoring hidden slides
Step 1:
At the interface on Google Slides, click File and then select Print Preview .

Step 2:
Display the slide view interface before printing, we will uncheck the box at Include skipped slides to not print hidden slides.

You should read it
- How to download photos from Google Slides slides
- How to convert Google Slides to PowerPoint
- 5 best Google Slides templates for teachers
- 10 Google Slides tips and tricks to save you time
- How to add comments to Google Slides
- What is Google Sites, and when should you use it?
- How to edit photos in Google Slides
- Free download of beautiful PowerPoint and Google Slides slides designed by Google
May be interested
- Instructions for creating QR codes in Google Slides
 qr codes are currently widely used for many content, and if you want, you can also create qr codes in google slides in many different ways.
qr codes are currently widely used for many content, and if you want, you can also create qr codes in google slides in many different ways. - How to embed Google Slide into Google Doc
 google sildes is often considered a 'poor cousin' of microsoft powerpoint, but google slides can be a collaborative tool on the cloud and a useful tool when used with google docs.
google sildes is often considered a 'poor cousin' of microsoft powerpoint, but google slides can be a collaborative tool on the cloud and a useful tool when used with google docs. - How to edit photos in Google Slides
 images inserted in google slides have tools for editing such as cropping, changing image colors, ... or adding effects to images.
images inserted in google slides have tools for editing such as cropping, changing image colors, ... or adding effects to images. - Instructions for creating Word Cloud in Google Slides
 using word cloud in google slides helps you present slides more effectively. below are instructions for creating word cloud in google slides.
using word cloud in google slides helps you present slides more effectively. below are instructions for creating word cloud in google slides. - How to create transparent background in Google Slides
 in addition to the option to make images transparent in google slides, users can create a transparent background in google slides to get the effect when inserting images into slides.
in addition to the option to make images transparent in google slides, users can create a transparent background in google slides to get the effect when inserting images into slides. - How to lock objects in Google Slides
 when importing content in google slides, there will be many objects in the slide, such as images inserted into slides in google slides, charts in google slides,.
when importing content in google slides, there will be many objects in the slide, such as images inserted into slides in google slides, charts in google slides,. - Instructions for drawing Timeline diagrams on Google Slides
 basically, drawing timeline diagrams in google slide is also simple. the following article shows you how to draw a timeline diagram in google slides.
basically, drawing timeline diagrams in google slide is also simple. the following article shows you how to draw a timeline diagram in google slides. - 4 Useful Ways to Use Gemini AI in Google Slides
 presentation slides are important, but wouldn't it be great if the process was a little easier? with gemini ai in google slides, that's possible!
presentation slides are important, but wouldn't it be great if the process was a little easier? with gemini ai in google slides, that's possible! - Free download of beautiful PowerPoint and Google Slides slides designed by Google
 the powerpoint and google slides sample slides on slides go cover many areas such as business, health, education, marketing ...
the powerpoint and google slides sample slides on slides go cover many areas such as business, health, education, marketing ... - How to open PowerPoint slides on Google Slides
 we can view powerpoint presentation slides right on google slides easily.
we can view powerpoint presentation slides right on google slides easily.










 Instructions for inserting checkboxes in PowerPoint
Instructions for inserting checkboxes in PowerPoint Instructions for inserting checkmarks in PowerPoint
Instructions for inserting checkmarks in PowerPoint 7 ways to clean up data in Microsoft Excel
7 ways to clean up data in Microsoft Excel How to download photos from Google Slides slides
How to download photos from Google Slides slides How to change the slide orientation vertically in Google Slides
How to change the slide orientation vertically in Google Slides Instructions for designing flyers on Google Docs
Instructions for designing flyers on Google Docs