How to edit photos in Google Slides
Like PowerPoint, Google Slides provides users with tools for you to edit presentation content such as inserting images into slides and editing photos in slides. Images in Google Slides can still be scaled through image cropping, adding color filters to photos or using some photo effects. This will make a difference, more attractive for photos and also create accents for presentation slides. The following article will guide you how to edit images in Google Slides.
Instructions for editing photos in Google Slides
Step 1:
Click Insert and select Photos to download images from your computer or store in Drive into the presentation slides. To crop the image, right click on the image and select Crop image in the displayed menu.
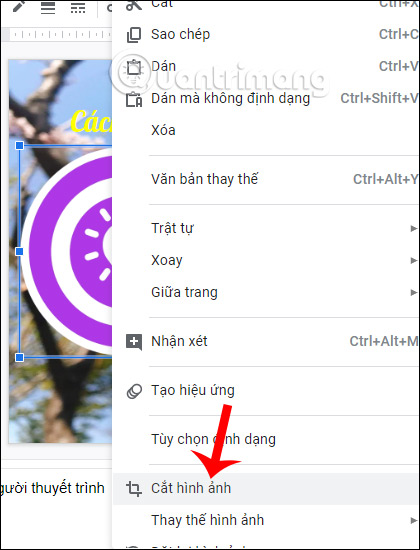
Now that the image is surrounded by a black border, we adjust this frame to crop the image.
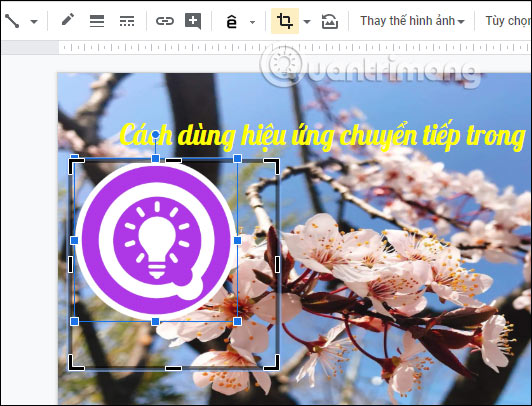
Step 2:
Next, right-click on the image frame and select Format options .

Now show the interface on the right with options to adjust the image format.

For example, you can choose a new color for images with multiple colors as shown below. If you want to return to the old color, click No overlay color layer.

Next to the Adjustment will have bars to adjust the contrast, light, transparency for the image. To return to the original format, press Reset.

Also below are 2 options Shadow and Reflection for you to add interesting effects to the image. We adjust the effects for the image to suit the presentation slide and the layout of the image in the content slide.

You should read it
- 10 things you can do with Google Slides
- How to download photos from Google Slides slides
- How to add transitions in Google Slides
- How to lock objects in Google Slides
- How to insert video and audio into Google Slides
- How to embed Google Slide into Google Doc
- Instructions to hide slides on Google Slides
- How to insert background for Google Slides
May be interested
- How to convert Google Slides to PowerPoint
 google slides and powerpoint are both professional slide creation and presentation tools. and users can completely convert slides from powerpoint to google slides or convert slides from google slides to powerpoint to be able to use content slides quickly.
google slides and powerpoint are both professional slide creation and presentation tools. and users can completely convert slides from powerpoint to google slides or convert slides from google slides to powerpoint to be able to use content slides quickly. - How to Use Google Slides to Create a Diagram
 when you think of google slides, you probably just imagine something you can use to design slides for your various presentations. what you might not realize is that google slides is also great for creating diagrams, whether it's a flow chart, venn diagram, or mind map.
when you think of google slides, you probably just imagine something you can use to design slides for your various presentations. what you might not realize is that google slides is also great for creating diagrams, whether it's a flow chart, venn diagram, or mind map. - How to crop a circle image in Google Slides
 we can cut photos on google slides into a heart shape or cut photos into a circle with a very simple operation.
we can cut photos on google slides into a heart shape or cut photos into a circle with a very simple operation. - How to edit videos in Google Photos
 in addition to providing a variety of photo editing options, google photos also provides users with some handy video editing features. this article will introduce you to some video editing features on google photos.
in addition to providing a variety of photo editing options, google photos also provides users with some handy video editing features. this article will introduce you to some video editing features on google photos. - Why People Use Google Slides More Than PowerPoint
 if you have microsoft 365 basic and a full desktop license, you get all the relevant features of powerpoint. it's clearly the better tool. however, when it comes to presentations, many people choose google slides.
if you have microsoft 365 basic and a full desktop license, you get all the relevant features of powerpoint. it's clearly the better tool. however, when it comes to presentations, many people choose google slides. - How to embed Google Slide into Google Doc
 google sildes is often considered a 'poor cousin' of microsoft powerpoint, but google slides can be a collaborative tool on the cloud and a useful tool when used with google docs.
google sildes is often considered a 'poor cousin' of microsoft powerpoint, but google slides can be a collaborative tool on the cloud and a useful tool when used with google docs. - Instructions for cutting and rotating photos on Google Docs
 google integrates some basic image editing features into google docs. users can now use google docs to edit photos, crop photos, rotate images and add borders to images instead of using other photo editors.
google integrates some basic image editing features into google docs. users can now use google docs to edit photos, crop photos, rotate images and add borders to images instead of using other photo editors. - Google updates the online application Slides
 google today launched two new features for its online presentation file editor slides. first of all is the ability to edit master slides, or slide templates, and you can apply it later without having to tweak it every time you need it.
google today launched two new features for its online presentation file editor slides. first of all is the ability to edit master slides, or slide templates, and you can apply it later without having to tweak it every time you need it. - 4 Useful Ways to Use Gemini AI in Google Slides
 presentation slides are important, but wouldn't it be great if the process was a little easier? with gemini ai in google slides, that's possible!
presentation slides are important, but wouldn't it be great if the process was a little easier? with gemini ai in google slides, that's possible! - Free download of beautiful PowerPoint and Google Slides slides designed by Google
 the powerpoint and google slides sample slides on slides go cover many areas such as business, health, education, marketing ...
the powerpoint and google slides sample slides on slides go cover many areas such as business, health, education, marketing ...










 How to add synonym dictionary to Google Docs
How to add synonym dictionary to Google Docs How to choose the print area on Google Sheets
How to choose the print area on Google Sheets How to create a Multilevel List in Google Docs
How to create a Multilevel List in Google Docs How to write notes on Easy Sticky Notes Pro Windows 10
How to write notes on Easy Sticky Notes Pro Windows 10 How to delete, add columns in Excel
How to delete, add columns in Excel How to add rows and delete rows in Excel
How to add rows and delete rows in Excel