How to create a printer shortcut on Windows 10
Unfortunately, with Windows 10 and new ways of printing - like over WiFi and the cloud - that ease seems to be gone. But in a few simple steps, you can restore that accessibility.
The following article will show you how to create a printer shortcut on Windows 10 and place an icon on the taskbar.
Before setting the printer shortcut
Make sure that you have installed the complete software package for the printer you want to use. You can usually find this driver software on the manufacturer's website. Some manufacturers even have dedicated apps to help you with this setup process.
Then connect the printer to the computer. For a wired printer, turn it on and plug it into your PC. Alternatively, here's how to connect a WiFi printer to a computer to print wirelessly.
Open the Start menu, type Settings, and go to the Settings app that appears in the search results. Next, click Devices and navigate to Printers and Scanners on the left.
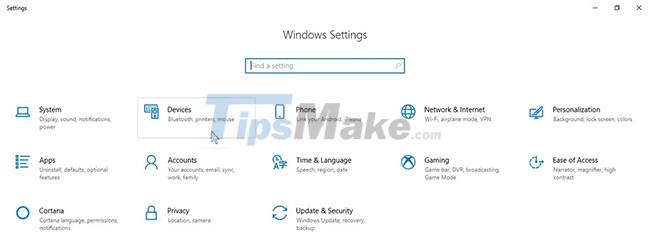
From there, click Add a printer or scanner and wait for the computer to scan for available printers.

Click the link The printer that I want isn't listed.

Select the Add a printer using a TCP/IP address or hostname option and click Next.

Enter the IP address of the WiFi printer you want to connect to and press the Next button.

You can set this printer as the default printer in Windows 10 to save time in the future.
Create a printer shortcut on the desktop
Go to device settings to find the printer name. You will need to know the exact name of the peripheral to set up the printer shortcut on the taskbar. Once you have that information, you can start setting up a shortcut for your print queue.
Right-click anywhere on the empty space of the desktop and hover over the New option. From the drop-down menu, select Shortcut to open the Create Shortcut window.

Enter the following in the shortcut location bar:
rundll32.exe printui.dll,PrintUIEntry /o /n "[Printer Name]"
Be sure to replace [Printer Name] with the exact name of the printer you use, but leave the quotation marks intact.
When you click Next, Windows will prompt you to name the new shortcut. Name the printer shortcut here.

Everything is done! You have successfully created a printer shortcut on the desktop. Try double-clicking the shortcut to make sure it works properly. You'll see a printer queue window open with any active or incomplete jobs on the list.
Add icon for printer
You can leave the printer shortcut as is or set it an icon to make it easier to identify. To create a custom icon, right-click it and select Properties.
Then click the Change Icon box. If you want to use Windows' built-in icons, browse to shell32.dll and select a printer icon of your choice. If you want something different, you can even download an icon pack for Windows 10 and set the downloaded icon as the default icon for the printer shortcut.

From here, it's easy to set up a printer shortcut on the Windows 10 taskbar: Right-click the desktop shortcut and choose Pin to taskbar. The printer shortcut is also in the Windows 10 taskbar, and you can remove (or move) the desktop shortcut if you want.
You should read it
- How to create a shortcut to clean the Recycle Bin on Windows 10/11
- How to create a website shortcut on the Windows screen
- How to create Screen Snip shortcut in Windows 10
- How to create the Snipping Tool shortcut
- How to create shortcuts to open applications on Windows 10
- How to create WhatsApp chat shortcuts
- How does Windows stop adding '- Shortcut' to the file name Shortcut?
- How to create VPN shortcut on Windows 10 desktop
May be interested
- How to create VPN shortcut on Windows 10 desktop
 need quick access to your vpn in windows 10 with just one click? create a vpn shortcut on your desktop with just a few simple steps. here's how to do it.
need quick access to your vpn in windows 10 with just one click? create a vpn shortcut on your desktop with just a few simple steps. here's how to do it. - Create Shortcuts, Restart Your Computer ... on the Desktop Windows 10
 the easiest and fastest way to turn off windows 10 computer, reboot your computer, switch to hibernate mode, sleep mode ... is to use cortana virtual assistant or create a shortcut on the desktop screen.
the easiest and fastest way to turn off windows 10 computer, reboot your computer, switch to hibernate mode, sleep mode ... is to use cortana virtual assistant or create a shortcut on the desktop screen. - How to fix offline errors of printers on Windows 10
 the computer's offline printer error is a frequent error, even if the user has turned on the device and connected the printer to the computer.
the computer's offline printer error is a frequent error, even if the user has turned on the device and connected the printer to the computer. - How to create a shortcut Hyper-V Manager in Windows 10
 hyper-v, which allows running virtualized computing systems on physical servers. this tutorial will show you how to create a hyper-v manager shortcut in windows 10.
hyper-v, which allows running virtualized computing systems on physical servers. this tutorial will show you how to create a hyper-v manager shortcut in windows 10. - How to add a printer to Windows 10
 adding a printer to windows 10 is very simple, although the procedure for wired devices is different from wireless devices. because windows 10 supports most printers, you probably won't need to install special software for your device.
adding a printer to windows 10 is very simple, although the procedure for wired devices is different from wireless devices. because windows 10 supports most printers, you probably won't need to install special software for your device. - Microsoft fixed printer errors for all affected versions of Windows 10
 microsoft has released a series of cumulative updates to resolve printer driver issues.
microsoft has released a series of cumulative updates to resolve printer driver issues. - How to create a website shortcut on the Windows screen
 when creating a website shortcut, users can quickly access the website right on the screen, without having to access it manually.
when creating a website shortcut, users can quickly access the website right on the screen, without having to access it manually. - How to Fix the 'Printer Offline' Error After a Windows 10 Update
 windows 10 updates can create issues with the regular performance of the device. one such problem is the 'printer offline' error message while printing, but you can fix it easily. reset the printer before anything else. doing so will help...
windows 10 updates can create issues with the regular performance of the device. one such problem is the 'printer offline' error message while printing, but you can fix it easily. reset the printer before anything else. doing so will help... - How to create the Snipping Tool shortcut
 how to create the snipping tool shortcut. snipping tool is a very useful photography utility that windows has built for you. help you shoot in multiple modes and save them in the format you want. however, microsoft has not installed the shortcut for snippin
how to create the snipping tool shortcut. snipping tool is a very useful photography utility that windows has built for you. help you shoot in multiple modes and save them in the format you want. however, microsoft has not installed the shortcut for snippin - How to create a two-screen switch mode shortcut on Windows 10
 display switch is used to change the display mode between the main screen and the screens connected to it. this article will show you how to create or download the display switch shortcut in windows 10.
display switch is used to change the display mode between the main screen and the screens connected to it. this article will show you how to create or download the display switch shortcut in windows 10.










 Hundreds of HP printer models contain vulnerabilities that allow remote code execution attacks
Hundreds of HP printer models contain vulnerabilities that allow remote code execution attacks 5 ways to convert a wired printer to wireless
5 ways to convert a wired printer to wireless How to Connect Printer to Computer, Macbook Extremely Easy at Home
How to Connect Printer to Computer, Macbook Extremely Easy at Home 5 best laser printers for home and office use
5 best laser printers for home and office use How to Fixed error 0x0000011b could not be printed when printing over the network
How to Fixed error 0x0000011b could not be printed when printing over the network The printer is jammed - Causes and ways to fix the error Printer is jammed
The printer is jammed - Causes and ways to fix the error Printer is jammed