Create and customize application shortcuts on win 10
When you're busy with work on your computer, you may have to reopen certain software. In this case, application shortcuts on the desktop or taskbar are also convenient, but custom keyboard shortcuts are probably the best way to save time finding and opening software instead of using it. Use the mouse. Here are some options to help you create custom shortcuts in Windows 10.
- How to create a hot key for Windows to sleep and shutdown
- Instructions for using Snap feature on Windows 10 with shortcut
Use for applications that have been pinned on the taskbar
If you are using applications on the taskbar, you might be surprised to learn that you have set up the hotkey for them. To open these applications, simply hold down the Windows key on the keyboard and press the number corresponding to the application number on the taskbar. For example, in the picture below.
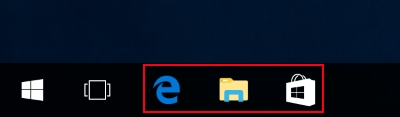
If you press the " Windows + 1 " key, you will open Internet Explorer. If you press " Windows + 2 " you will open Windows Explorer and " Windows +3 " to open the Store app. That means pinning applications on the taskbar has a shortcut installed by default. You can pin applications by right-clicking on an application shortcut on the home screen and pressing " Pin to Taskbar ".

Create shortcut
If you do not want to pin the software to the taskbar, Windows 10 also provides custom shortcut features outside the pin applications on the taskbar.
First, right-click the program you want to create a shortcut for. Click on Properties .

After that, click the Shortcut tab if you don't want to leave the default

Here you will see a range of changes. What you're looking for is the Shortcut key set to default to None . Click the " None " content box, then press 1 any character key on the keyboard. Windows 10 automatically creates a combination of " Ctrl + Alt " and the key you just pressed.

When you click OK and exit the installation window, you can press the saved key combination to start the application.
What if there is no shortcut?
If you can't find the shortcut for the application you want to open, it's probably hidden somewhere in your file or it's a system application that doesn't have a desktop shortcut. How to create shortcuts for those applications?
To do this, you need to open the Applications folder by opening the Run window (pressing Windows + R key combination - it's also a new shortcut) and typing shell: AppsFolder in the box and clicking OK .

You see a large list of executable files, including applications without shortcuts on the desktop. You can sort them by name if you want so that searching will save time. However, once you find it, you will encounter a problem, that is, when you right-click the application, the Properties option will not appear.

However, if you look through the menu, you will see Create shortcut . When you click on it, you can create a shortcut on the desktop. You can then place the hotkey in the usual way.
Conclude
Creating custom shortcuts in Windows 10 makes it easier for users to find and open applications. The creation of shortcuts is not difficult and if you have attached software on the taskbar, quick access to an application becomes simpler.
Do you often use keyboard shortcuts on your daily work? How to set those shortcuts? Let us know by commenting below!
You should read it
- Create useful shortcuts for Office 2013
- How to create a hot key for Windows to sleep and shutdown
- How to fix the problem of not seeing Shortcuts on iPhone, iPad
- Tips to create shortcuts to open applications on Windows 10
- How to disable keyboard shortcuts and hotkeys on Windows 10
- More than 60 computer shortcuts you should memorize
- All the keyboard shortcuts on obscure computers
- Instructions on how to create shortcuts to open applications and folders in Windows
May be interested
- How to create shortcuts to quickly open iPhone apps
 instead of having to click directly on the application icon on the iphone, you can create an application quick access shortcut.
instead of having to click directly on the application icon on the iphone, you can create an application quick access shortcut. - How to Set Mac Keyboard Shortcuts
 you can create keyboard shortcuts on your mac from the keyboard section of the system preferences menu. you can use this menu to make shortcuts for a variety of different types of commands. you can also use the app shortcuts tool to create...
you can create keyboard shortcuts on your mac from the keyboard section of the system preferences menu. you can use this menu to make shortcuts for a variety of different types of commands. you can also use the app shortcuts tool to create... - How to open and create Google Docs with keyboard shortcuts
 suite shortcuts utility will create files docs, google slides, google sheets via shortcuts that we do not need to go directly to the application as before.
suite shortcuts utility will create files docs, google slides, google sheets via shortcuts that we do not need to go directly to the application as before. - All iPad shortcuts to build Siri Shortcuts
 although shortcuts application is primarily a touch-based system, there are several shortcuts for ipad users to speed up the experience of creating and managing siri shortcuts.
although shortcuts application is primarily a touch-based system, there are several shortcuts for ipad users to speed up the experience of creating and managing siri shortcuts. - Create a Word document shortcut that is unfinished on the Desktop
 instead of having to open the word application, and then go to the file, you can automatically open the final session documents you are working more quickly with a single click.
instead of having to open the word application, and then go to the file, you can automatically open the final session documents you are working more quickly with a single click. - Block Android apps automatically create shortcuts automatically on the main screen
 for those who have been using android os devices, they have also encountered the case that the application downloaded from play store after installation usually automatically creates shortcuts on the main screen, so we have to do so disable this?
for those who have been using android os devices, they have also encountered the case that the application downloaded from play store after installation usually automatically creates shortcuts on the main screen, so we have to do so disable this? - Instructions on how to create shortcuts to open Windows applications
 shortcuts make things quick and easy, but there are ways to do things even faster. did you know that you can set up keyboard shortcuts for any program in windows?
shortcuts make things quick and easy, but there are ways to do things even faster. did you know that you can set up keyboard shortcuts for any program in windows? - How to assign keyboard shortcuts to touch mouse gestures on Windows 10
 recent laptops have been equipped with a high-precision touchpad, so you can use gestures instead of shortcuts in windows 10 if you own a computer like that. among many options, you can customize gestures, connect keyboard shortcuts with swipe or touch gestures in windows 10.
recent laptops have been equipped with a high-precision touchpad, so you can use gestures instead of shortcuts in windows 10 if you own a computer like that. among many options, you can customize gestures, connect keyboard shortcuts with swipe or touch gestures in windows 10. - Instructions to customize Laban Key in a personal style
 laban key is now an application that supports popular vietnamese typing on android and ios devices. the application allows users to type vietnamese in simple telex typefaces, regular telex, and vni like when using unikey on a computer.
laban key is now an application that supports popular vietnamese typing on android and ios devices. the application allows users to type vietnamese in simple telex typefaces, regular telex, and vni like when using unikey on a computer. - How to create shortcuts for quick access to Windows 10 software
 to quickly access software, folders, websites on windows 10, you can install wise hotkey software with a very simple way.
to quickly access software, folders, websites on windows 10, you can install wise hotkey software with a very simple way.










 How to speed up old software and games on Windows 10 Creators Update
How to speed up old software and games on Windows 10 Creators Update How to create a folder and hide the Start menu application list Windows 10 Creators
How to create a folder and hide the Start menu application list Windows 10 Creators Microsoft has just released the Control Center feature for Windows 10
Microsoft has just released the Control Center feature for Windows 10 How to download Windows 10 Fall Creators Update via Insider Preview
How to download Windows 10 Fall Creators Update via Insider Preview How to use Snipping Tool on Windows 10 full set
How to use Snipping Tool on Windows 10 full set How to turn off the lock screen on Windows 10 Creators Update
How to turn off the lock screen on Windows 10 Creators Update