Instructions for creating and editing PDF on ZonePDF
There are many online PDF editing tools available with many useful features such as merging PDF files, reducing the size of PDF files, converting PDF to Word or converting to many other text formats. ZonePDF is one of the free online PDF creation and file editing tools. The features that ZonePDF supports are divided into different categories for us to choose. The following article will guide you how to use ZonePDF to edit PDF files.
Instructions to create and edit PDF files on ZonePDF
Step 1:
Please visit the link below to access the homepage of ZonePDF. Note there are some features that require users to create an account, click Sign Up to create.
https://zonepdf.com/ Here users will see options that ZonePDF supports PDF file processing.
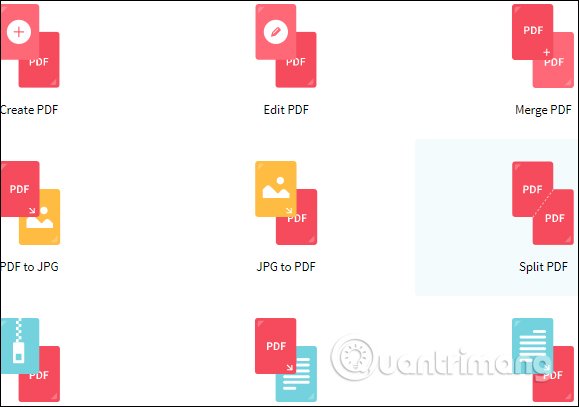
Step 2:
To create a PDF file click on Create PDF . This feature allows you to enter content and save in many different formats such as PDF, Word, Excel, Powerpoint .
In this interface, users will see icons with different functions:
- Mouse icon: Select and move objects such as text, images, .
- New page icon: Add a new page, press the X below the small icon on the right to delete the page, or click Undo to restore the deleted page.
- Upper case A: Insert text on the page, there are settings for font size, font, text format, font color .
- Picture symbol: Insert background image for PDF. Note you need to insert the background image beforehand so the text can write on the wallpaper.
- Square, square icons: Insert circles, arrows, arrows into PDF .
- Pen icon: Draw a picture.
- Eraser icon: Delete the shapes you have just drawn.
- Once you've entered the content for the PDF file, click Untitled PDF to rename the file.

To save the file as a PDF, click the word Save above, if saved as a different file, then immediately click File> Save As and select the format. Display the Download button to click download, or you can also upload to supported cloud storage services at once.

Step 2:
Return to the homepage of ZonePDF. To edit a PDF file , click Edit PDF . In this interface you choose where to upload files, from your computer or from Drive and Dropbox to conduct editing. Click File> Open to choose a download location.

Next, use the tools in the interface to edit the PDF content.

Step 3:
To merge multiple PDF files into one , click Merge PDF . The PDF files uploaded to ZonePDF for editing will be saved. If you do not want to use, click on Clear. Click Add more files to download multiple PDF files at once. Note that if you have an account, it is supported transplant 5 files or more.
Select the file, then click Merge to proceed with the transplant.

Step 4:
If you want to convert PDF to JPG, click PDF to JPG. Then choose the image quality in Image Quality and then click Convert to JPG .
The other features we do the same with the interface and the way is very simple.

You should read it
- How to convert AI files to PNG, JPG without software
- How to use the full Convertio
- 7 best free PDF file editing software
- How to use large file fileshifter.io convert
- 6 best free online Markdown editors and converters
- The best online file conversion website online
- Media converter tools in Windows
- DeftPDF usage for PDF editing online
May be interested
- How to create name tags in Word
 in word there are many options for you to design your document as you like, such as creating a cover page in word, creating a business card in word or creating a name tag in word.
in word there are many options for you to design your document as you like, such as creating a cover page in word, creating a business card in word or creating a name tag in word. - Instructions for creating subtitles for videos with VideoPad
 videopad is a professional video editing software with features that help users to edit videos such as converting from 2d to 3d, adding 50 visual effects, sound or creating subtitles for videos.
videopad is a professional video editing software with features that help users to edit videos such as converting from 2d to 3d, adding 50 visual effects, sound or creating subtitles for videos. - Instructions for creating a WhatsApp channel on your phone
 the newly updated whatsapp application adds the feature of creating whatsapp channels, creating whatsapp channels with the purpose of creating a larger chat space.
the newly updated whatsapp application adds the feature of creating whatsapp channels, creating whatsapp channels with the purpose of creating a larger chat space. - Instructions for creating GPG keys to encrypt and secure personal data
 gpg is known as an application that supports encryption of files, emails, and messages to secure important information. many people will think that encryption is very complicated and difficult to do. with the instructions for creating gpg keys to encrypt and secure personal data that tipsmake introduces below, you will see that this is not that difficult.
gpg is known as an application that supports encryption of files, emails, and messages to secure important information. many people will think that encryption is very complicated and difficult to do. with the instructions for creating gpg keys to encrypt and secure personal data that tipsmake introduces below, you will see that this is not that difficult. - Instructions for automatic photo editing on iPhone
 the newly updated ios 17 adds automatic photo editing, automatic photo cropping or rotation without you having to manually edit photos on iphone like previous ios versions.
the newly updated ios 17 adds automatic photo editing, automatic photo cropping or rotation without you having to manually edit photos on iphone like previous ios versions. - Instructions for creating tattoos on people in Adobe Photoshop
 in the following article, we will show you how to create tattoos on photos using adobe photoshop software. as you know, graphics can help us a lot: from sketching ideas, web design, games, beautiful photo editing ... and creating tattoos is one of those things.
in the following article, we will show you how to create tattoos on photos using adobe photoshop software. as you know, graphics can help us a lot: from sketching ideas, web design, games, beautiful photo editing ... and creating tattoos is one of those things. - How to Make Video Edits
 video editing is the process of arranging and manipulating video footage. video editing can including making cuts to video, adding videos, adding sound, transitioning between videos and creating special effects. today, most video editing...
video editing is the process of arranging and manipulating video footage. video editing can including making cuts to video, adding videos, adding sound, transitioning between videos and creating special effects. today, most video editing... - How to create a puzzle effect for photos
 photo puzzle effects for photos bring a new look to the image.
photo puzzle effects for photos bring a new look to the image. - Instructions for creating and editing reports in SQL Server Reporting Services
 sql server 2005, 2008 and 2008 r2 product suite, all packaged with sql server reporting services (ssrs) - a dedicated solution for creating reports for businesses. with ssrs, users can create, schedule, post and manage various reports from various sources of original data.
sql server 2005, 2008 and 2008 r2 product suite, all packaged with sql server reporting services (ssrs) - a dedicated solution for creating reports for businesses. with ssrs, users can create, schedule, post and manage various reports from various sources of original data. - Instructions for creating websites with Dreamweaver CC part 1
 this 8-part tutorial series is designed to help you build a website in dreamweaver cc 2015, including guiding the process of defining web pages, building structures in html, adding text and images, style pages with css.
this 8-part tutorial series is designed to help you build a website in dreamweaver cc 2015, including guiding the process of defining web pages, building structures in html, adding text and images, style pages with css.










 How to create exams on Microsoft Forms
How to create exams on Microsoft Forms How to use the LOOKUP function in excel?
How to use the LOOKUP function in excel? Delete horizontal lines in text on Microsoft Word
Delete horizontal lines in text on Microsoft Word 6 ways to fix Excel error not displaying spreadsheet content
6 ways to fix Excel error not displaying spreadsheet content 52 computer keyboard shortcuts for super fast computer operation
52 computer keyboard shortcuts for super fast computer operation Do you know how to use CONSOLIDATE in excel yet?
Do you know how to use CONSOLIDATE in excel yet?