Instructions for automatic photo editing on iPhone
The newly updated iOS 17 adds automatic photo editing, automatic photo cropping or rotation without you having to manually edit photos on iPhone like previous iOS versions. Accordingly, the automatic photo editing feature on iPhone helps you rotate photos to get the right image according to the user's wishes. The tool will align the image and from there adjust the new photo to match your original photo. The following article will guide you to edit photos automatically on iPhone.
How to edit photos automatically on iPhone
Step 1:
First you find the photo to edit, then click on the image and then click on the Edit button on the right edge of the screen. At the bottom to display custom tools for photos, click on Crop .
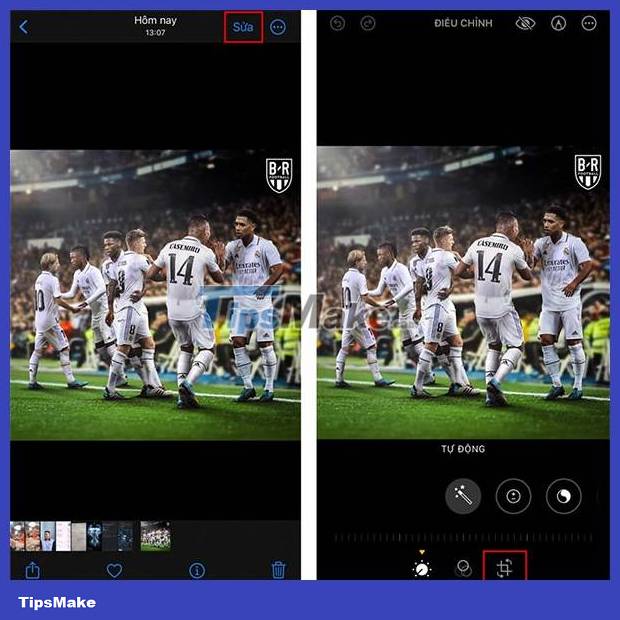 Instructions for automatic photo editing on iPhone Picture 1
Instructions for automatic photo editing on iPhone Picture 1
Step 2:
Right now the above shows the Automatic option to use. You click this tool to perform automatic photo editing on iPhone. Immediately, the automatic photo correction feature on iPhone rotates and cuts the image to match the original image.
 Instructions for automatic photo editing on iPhone Picture 2
Instructions for automatic photo editing on iPhone Picture 2
The resulting image has been cropped and you can continue to save this new image to the album on your library.
You should read it
- Top free photo editing application on iPhone
- How to mass edit photos on iPhone?
- Trend of editing photos on iPhone to look 'attractive'
- How to draw directly on photos on iPhone
- Instructions for taking stock photos with Pitu on the phone
- How to Edit JPG Photos
- How to edit Live Photos on iOS 11
- Complete the Photos app on iPhone / iPad - Part 4: Edit photos
- Top 3 best photo editing apps for iPhone
- Instructions on how to create 'big heads' on iPhone
- 15 best photo editing apps for Android
- Please download the famous photo editing application Pixomatic photo editor for free






 Top free photo editing application on iPhone
Top free photo editing application on iPhone Instructions on how to create 'big heads' on iPhone
Instructions on how to create 'big heads' on iPhone How to mass edit photos on iPhone?
How to mass edit photos on iPhone? Instructions for creating superimposed images on smartphones
Instructions for creating superimposed images on smartphones Please download the famous photo editing application Pixomatic photo editor for free
Please download the famous photo editing application Pixomatic photo editor for free Instructions on how to use Prisma artwork editing
Instructions on how to use Prisma artwork editing