Instructions for creating subtitles for videos with VideoPad
The software supports users to create subtitles for very popular video today. Previously, we showed you how to create videos for subtitles with popular software Aegisub. And today, Network Administrator will bring you more subtitle software for video is VideoPad.
VideoPad is a professional video editing program, you can add many favorite effects to video in 50 different image effects. Or convert videos from 2D to 3D format easily. In this article, we will show you how to make video subtitles with VideoPad with extremely simple steps and easy to implement.
Step 1:
You download and install VideoPad according to the link below.
- Download VideoPad software for free
Select I accept the license terms and click Next to proceed with the installation on the computer.
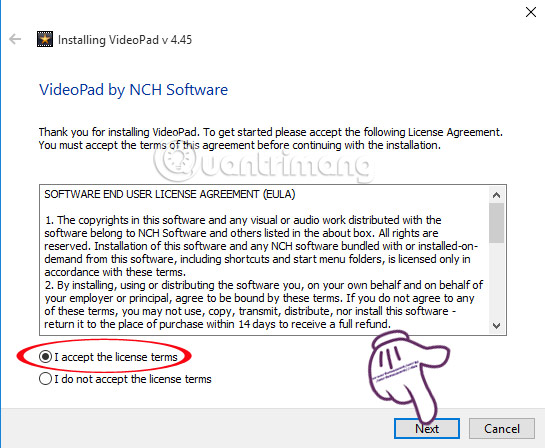
Step 2:
After installation is complete, the program interface will look like the image below.

Step 3:
To download videos as subtitles, click the Open item in the menu bar. After that, you go to the video archive folder to make subtitles on your computer, and click Open to open.
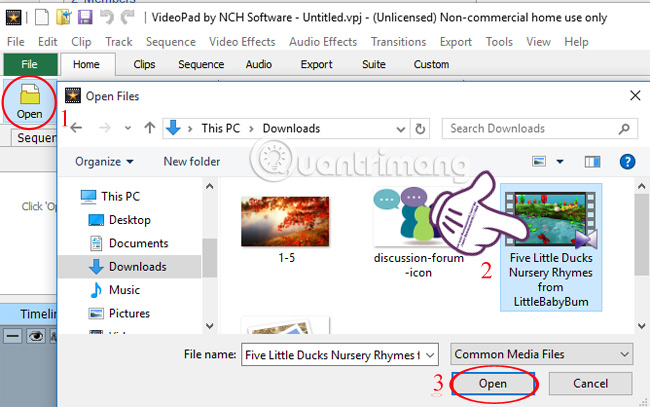
Step 4:
As soon as the uploaded video is complete, right-click on the video and select Place Clip on Sequence , or press Ctrl + W.

Step 5:
At the main interface of the program, we select the Home tab and click the Subtitles section to make subtitles for the video.

Step 6:
Appearance of the Subtitles window - Sequences 1 , write subtitles for the video below. To be able to align the timing of the video, click the triangle icon that runs the video . The video will run with a time bar for you to become the standard subtitle.
You can move the red vertical bar to the left or right to get to the right video to make the sub. When you enter subtitles, the video above will also appear with subtitles. Thus, we can easily follow the subtitles right or wrong.

Step 7:
In the left section, we can change the effect for subtitles:
- Above : change the font style and font format.
- Text Color : choose a color for the text.
- Show Outline : add outlines.
- Outline Color : Add an outline color to the text.
- Show shadow : Shading the text.
- Background : select the background color for the text.
- Size : size of font size.
- Adjust Margins : select the position of the subtitles like the middle, top, bottom, .
When editing is complete, the subtitles will add other fancy effects. Once completed, click Apply to save it.

Step 8:
Now you just need to admire your achievements. Click the triangle icon to run the video with the subtitles included.
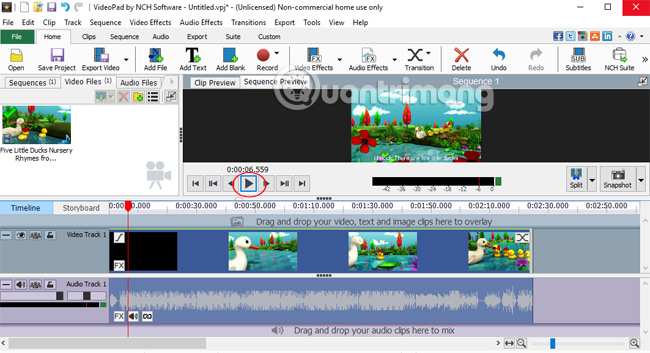
The method is not too sophisticated when we make video subtitles with Video Pad software. From now on, you can also make subtitles for videos yourself, without having to search on other video viewing sites. Especially for those who study foreign languages, VideoPad is definitely a powerful support software.
Refer to the following articles:
- Summary of tips on movie subtitles
- Create tutorial video with Windows Media Encoder
- How to edit videos on YouTube?
I wish you all success!
You should read it
- 5 ways super easy to add subtitles, caption to video
- 7 best AI video editors on mobile
- Instructions on how to create subtitles for videos with Aegisub
- Instructions for creating subtitles for videos on the phone with KineMaster
- How to Add Subtitles to a Downloaded Video
- How to make videos, make movies on your computer easily withcut
- Instructions on how to make video from photos with Proshow Gold is extremely simple
- 4 best video editing apps to help create viral videos
May be interested
- Instructions to merge subtitles into videos with Format Factory
 format factory is a diverse video editing tool. users can change video format, cut, merge or even insert subtitles directly into the video.
format factory is a diverse video editing tool. users can change video format, cut, merge or even insert subtitles directly into the video. - How to Insert subtitles into movies/videos on VLC
 perhaps you like watching movies and videos with subtitles. this article will help you insert subtitles on vlc media player.
perhaps you like watching movies and videos with subtitles. this article will help you insert subtitles on vlc media player. - How to use Type Studio to output voices in videos
 the type studio website will help you extract english voices from videos into text so we can download subtitles, or even edit subtitles for videos.
the type studio website will help you extract english voices from videos into text so we can download subtitles, or even edit subtitles for videos. - Instructions for customizing YouTube video subtitles on Android phones, iPhone / iPad
 do not listen to understand the content of the video? make the most of the built-in subtitles in the videos. see the following guide to customize youtube video subtitle settings on your iphone, ipad, and android.
do not listen to understand the content of the video? make the most of the built-in subtitles in the videos. see the following guide to customize youtube video subtitle settings on your iphone, ipad, and android. - How to download YouTube subtitles, download sub on YouTube fast, most standard
 to download youtube video subtitles or download youtube videos sub we can use video subtitle download sites.
to download youtube video subtitles or download youtube videos sub we can use video subtitle download sites. - How to display lyrics automatically on YouTube?
 when watching music videos on youtube, you want to hum each melody or learn english via youtube songs, then use the subtitles feature available on the video player. however, with videos that do not include subtitles, how to do?
when watching music videos on youtube, you want to hum each melody or learn english via youtube songs, then use the subtitles feature available on the video player. however, with videos that do not include subtitles, how to do? - How to Watch Subtitles on Netflix
 if you're watching a show or movie on the netflix online service, with just a few clicks you can turn on subtitles. most devices that can run netflix support subtitles. however, you should note that not all movies and shows have subtitles available, and not all subtitles are in english.
if you're watching a show or movie on the netflix online service, with just a few clicks you can turn on subtitles. most devices that can run netflix support subtitles. however, you should note that not all movies and shows have subtitles available, and not all subtitles are in english. - Youtube is now able to display subtitles of sound effects
 since 2009, youtube has been able to display subtitles automatically for videos, but now that feature has been expanded, including subtitles of different sound effects.
since 2009, youtube has been able to display subtitles automatically for videos, but now that feature has been expanded, including subtitles of different sound effects. - How to download subtitles automatically in VLC
 vlc is undoubtedly the king of software that runs videos on computers. although, vlc never changes the interface but it is always updated with useful features and automatic subtitle downloads are a typical demonstration.
vlc is undoubtedly the king of software that runs videos on computers. although, vlc never changes the interface but it is always updated with useful features and automatic subtitle downloads are a typical demonstration. - How to add automatic subtitles on TikTok videos
 after a long 'delay', tiktok has finally officially implemented the optional captioning feature as well as automatic translations for all videos stored on the platform.
after a long 'delay', tiktok has finally officially implemented the optional captioning feature as well as automatic translations for all videos stored on the platform.










 WAV, FLAC and MP3 are all music playing?
WAV, FLAC and MP3 are all music playing? Instructions for cutting audio files with Mp3splt software
Instructions for cutting audio files with Mp3splt software How to install the Open Broadcaster screen recording software
How to install the Open Broadcaster screen recording software Learn about Camtasia and Snagit
Learn about Camtasia and Snagit Instructions on how to create subtitles for videos with Aegisub
Instructions on how to create subtitles for videos with Aegisub