How to install Windows 11 Preview on VirtualBox virtual machine
Note:
- This is not a trial version released by Microsoft itself, so you should not install it on a real machine, but only test it on a virtual machine.
- Please back up your data using Recovery to avoid the blue screen error that causes many DLL files to be lost.
- Many machines cannot run, so you should consider before using.
1. How to install Windows 11 on a virtual machine
Step 1: You need to prepare all the necessary files below.
Step 2: you install the VMware Workstation application and choose a free 30-day trial (if you have a Key, you can use it).
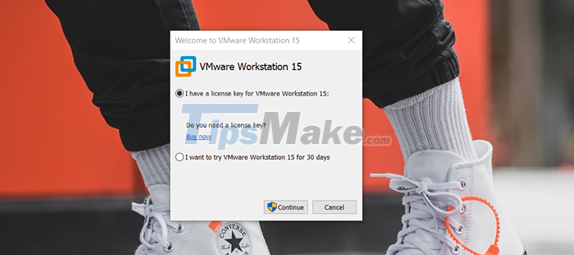
Step 3: Click Create a New Virtual Machine to create a new virtual machine.
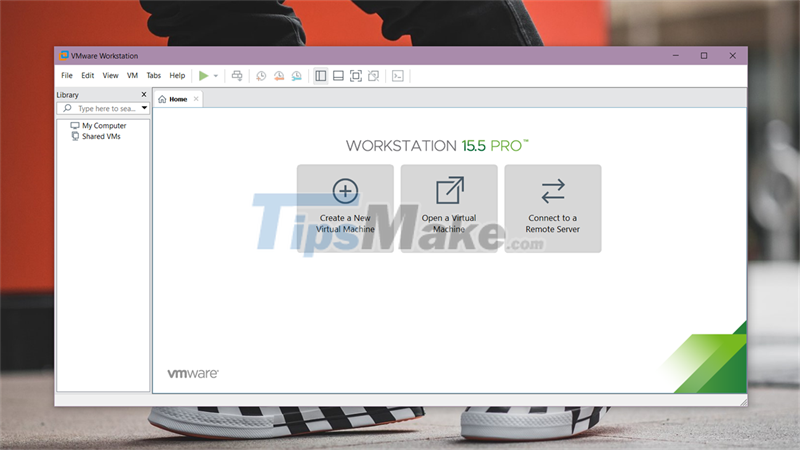
Step 4: you choose to continue to Typical to set up automatically that the machine recommends.
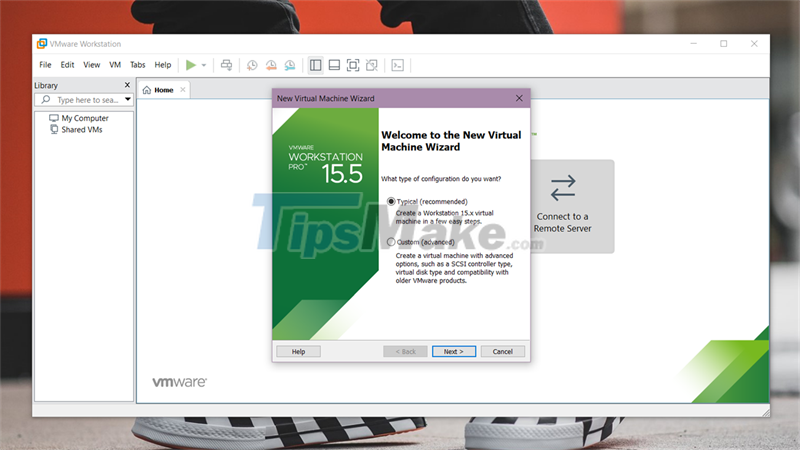
Step 5: A window appears, select Browse. and find the Windows 11 ISO file you just downloaded.
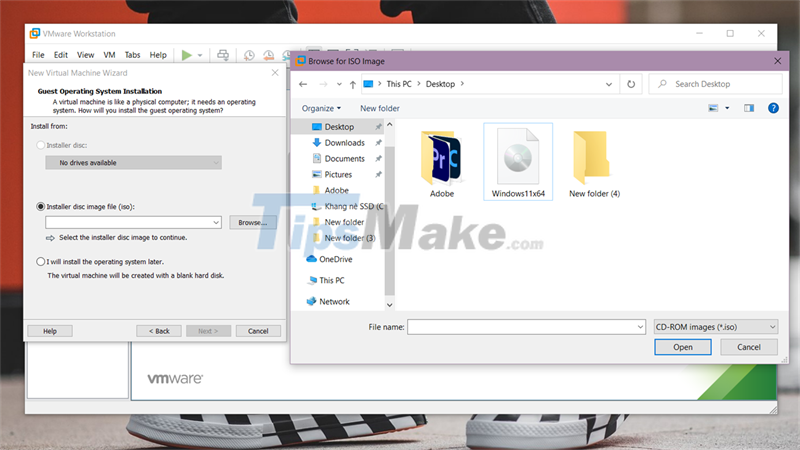
Step 6: you should name it Windows 11 Preview and create a new folder to save this virtual machine for easier management.
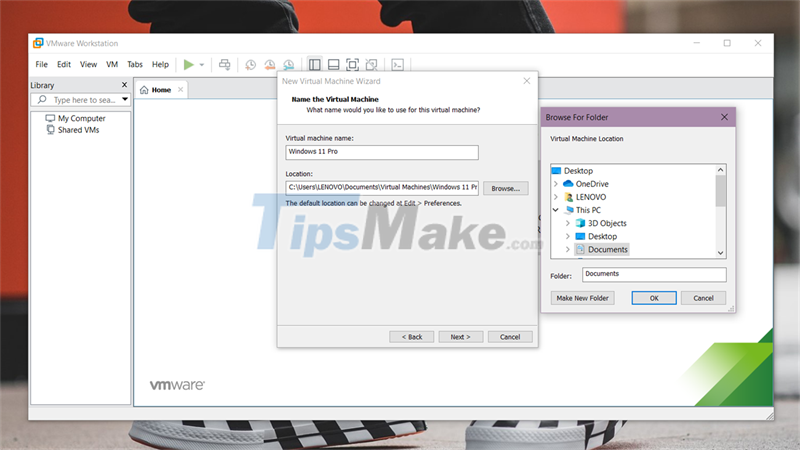
Step 7: In the next step, you need to set up the hardware for the optimal virtual machine to be 4GB of RAM and 2 cores and 2 threads.
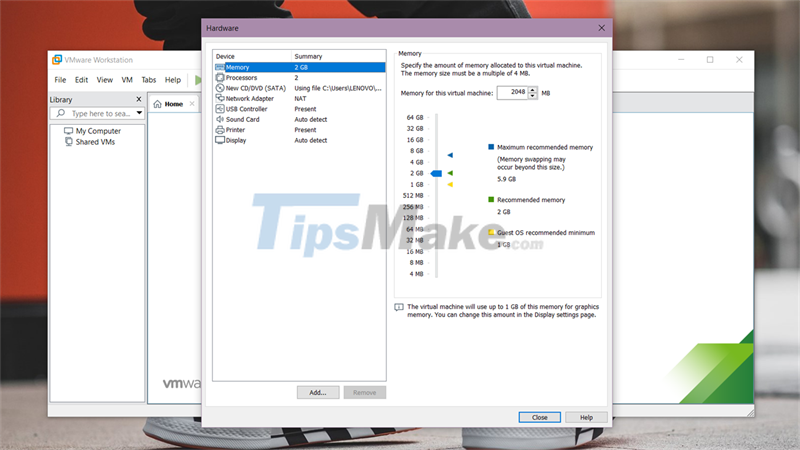
Step 8: Select as shown in the image to launch the installed version of Windows 11.
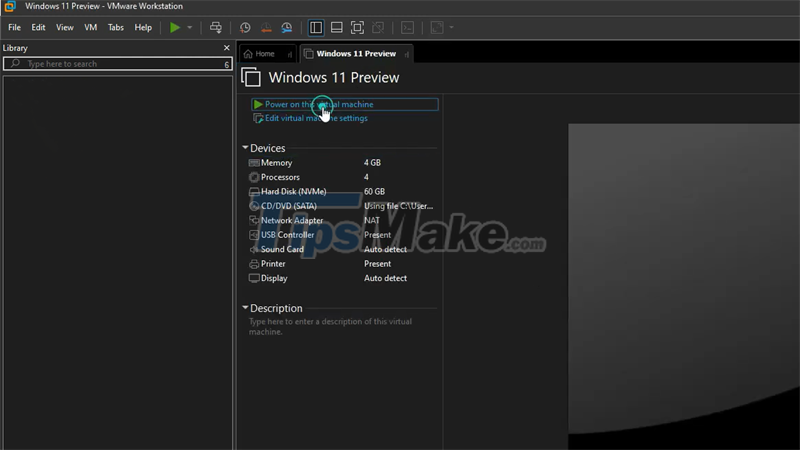
Step 9: In this step, the interface of the Windows window has changed a bit, but the installation method is similar.

Step 10: you choose I dont have product key.
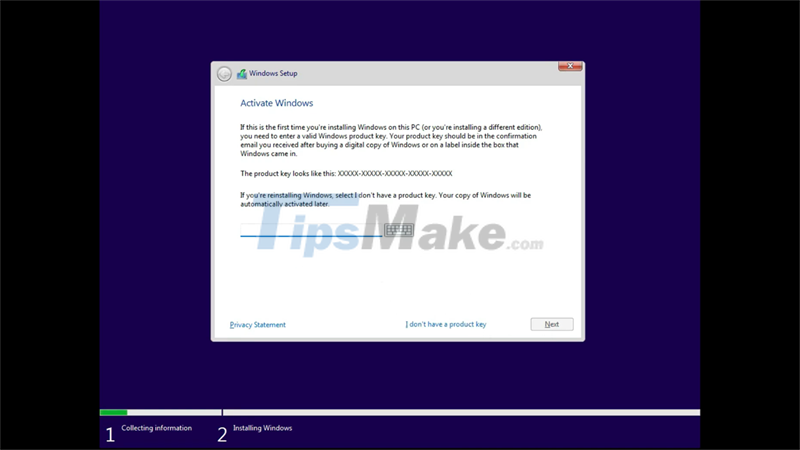
Step 11: you select the version of Windows 11 Pro and set up the settings as on Windows 10 .
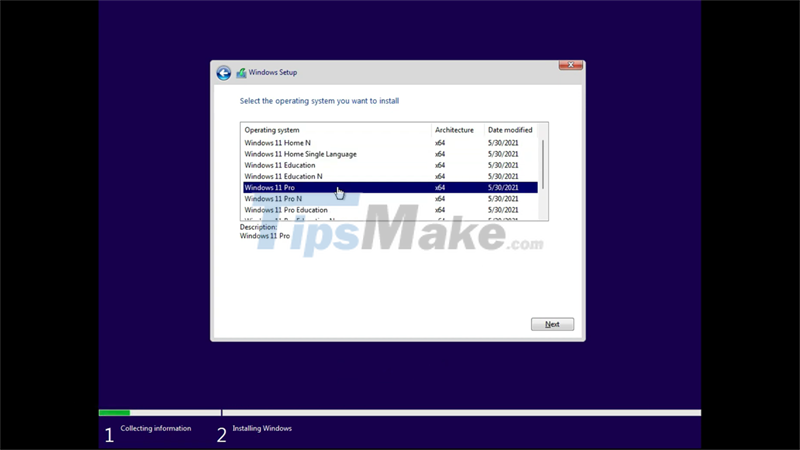
Step 12: Wait for a while when the machine is installed, the regional installation screen will appear like on Windows 10 , this step is quite easy, you just need to keep it and select next . Since this step the interface has been much nicer. The corners of the window have been curved and much more beautiful.
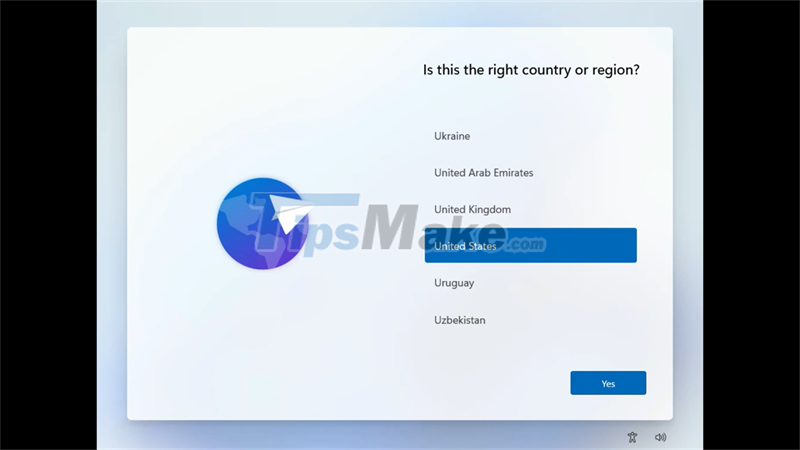
Step 13: At this point, you should not log into your account on the computer . If so, please log in to your Clone (virtual) account or set it to Offline . you choose Sign-in Option .
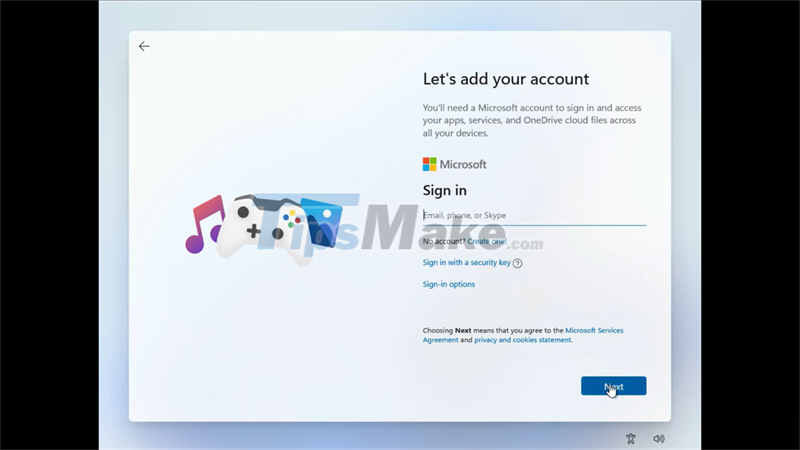
Step 14: Then, you choose to go to Offline Account to use the device.
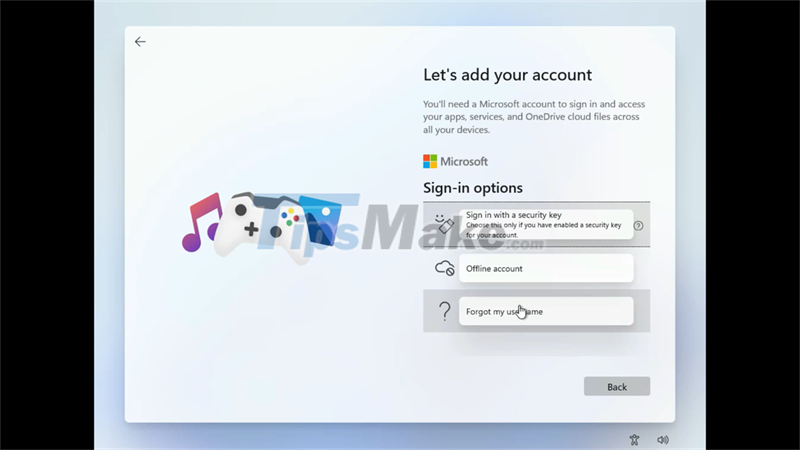
Step 15: The rest of the steps you just need to Next . Finally, this is the result when I have successfully installed Windows 11 on a virtual machine .
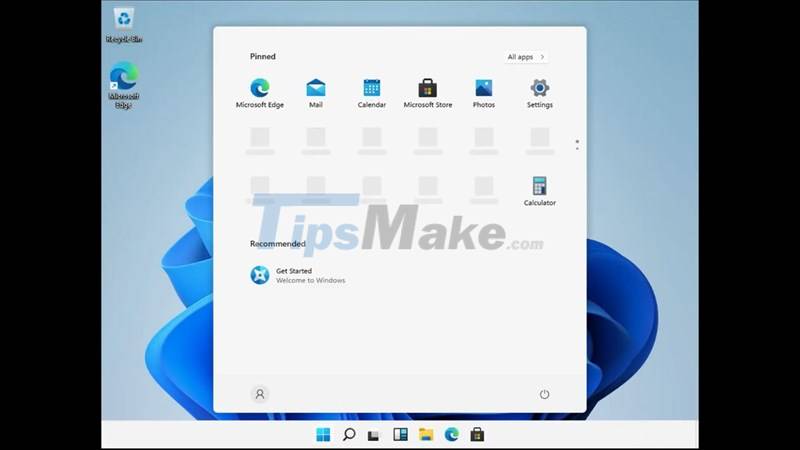
2. Instructions on how to recover data if there is an error
You can use the file you just backed up to restore your Windows 10. There are many machines that automatically Backup the latest stable working version.
Step 1: Open the search bar and find the words Recovery or System Restore in the Windows 11 restore application .
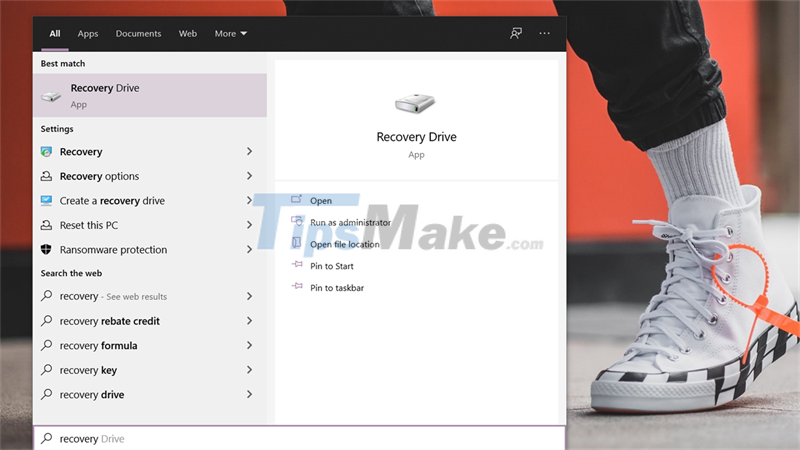
Step 2: Select Open System Restore and the application will show you a copy that the system used most recently to back up.
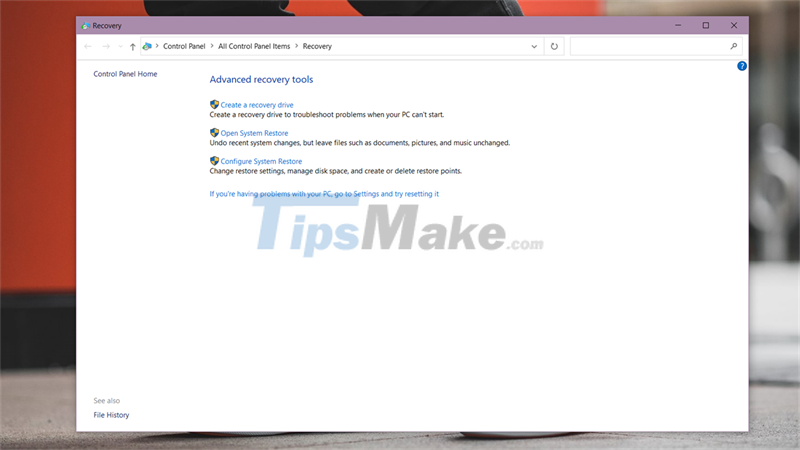
Step 3: you select Next , then wait for a while when the machine does not recover.
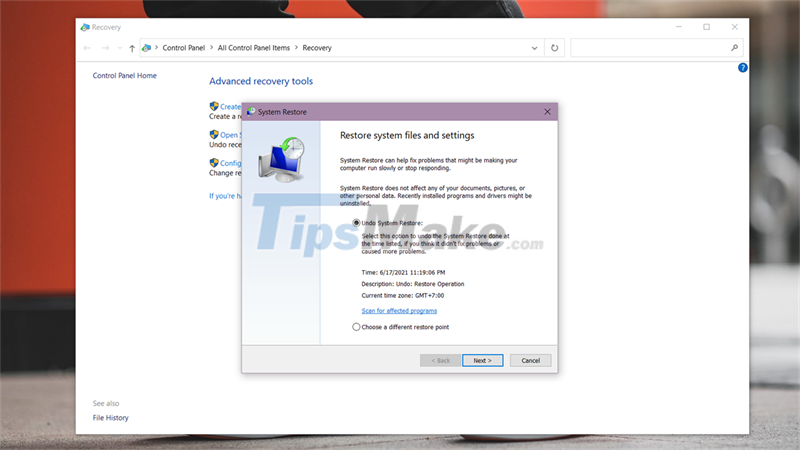
How do you like this version of Windows 11? Thank you very much for viewing the article.
You should read it
- Set up and install Windows 8 on VirtualBox
- How to Install Windows 10 Technical Preview in VirtualBox
- How to install Windows 11 on VirtualBox 7.0
- How to download and install Windows 8.1 Preview
- Please read the Windows 10 Technical Preview download
- Some good tips for Windows 10 Technical Preview (Part 3)
- Meet TPM 2.0 requirements, Windows 11 can work with VirtualBox
- How to install Windows 10 Technical Preview
May be interested
- How to Download and Install macOS on a Virtual Machine Using VirtualBox
 macos is very different from windows because this operating system has its own interface, features, application set, and programs. maybe you're considering buying a new computer so you want to try the macos operating system before deciding. you might also really want to try out some apps specific to this operating system. macos can be installed on a windows (or linux) computer using a virtual machine or as a dual boot. today's tipsmake will show you how to install macos on a virtual machine using virtualbox.
macos is very different from windows because this operating system has its own interface, features, application set, and programs. maybe you're considering buying a new computer so you want to try the macos operating system before deciding. you might also really want to try out some apps specific to this operating system. macos can be installed on a windows (or linux) computer using a virtual machine or as a dual boot. today's tipsmake will show you how to install macos on a virtual machine using virtualbox. - How to install macOS in VirtualBox
 with virtualbox, you can install macos on a windows pc. along tipsmake.com learn how to do through the following article offline!
with virtualbox, you can install macos on a windows pc. along tipsmake.com learn how to do through the following article offline! - How to run macOS on Windows 10 using VMware Workstation Player
 you can install macos on windows using virtualbox. but if you prefer vmware to virtualbox, you can create a macos monterey virtual machine using vmware that works exactly like virtualbox.
you can install macos on windows using virtualbox. but if you prefer vmware to virtualbox, you can create a macos monterey virtual machine using vmware that works exactly like virtualbox. - Instructions for creating virtual machines with VirtualBox quickly and easily
 virtual machines help users experience other operating systems without having to install them directly on a real machine. a typical example is virtualbox, a software that supports multiple platforms such as windows, linux, and macos.
virtual machines help users experience other operating systems without having to install them directly on a real machine. a typical example is virtualbox, a software that supports multiple platforms such as windows, linux, and macos. - How to install macOS Mojave on Windows 10
 to install macos mojave on windows 10, we can install it on virtualbox to experience the new features of this operating system.
to install macos mojave on windows 10, we can install it on virtualbox to experience the new features of this operating system. - VirtualBox and VMware: Which virtual machine software is better?
 using virtual machine software to run different operating systems on a computer has become very popular in today's technology world. so, let's take a look at the leading operating system virtual software for windows computers.
using virtual machine software to run different operating systems on a computer has become very popular in today's technology world. so, let's take a look at the leading operating system virtual software for windows computers. - Steps to install windows 11 on virtual machine, how to install windows 11 on VMware
 in this article, tipsmake.com will show you how to install and experience windows 11 on a vmware virtual machine. this installation method helps you have a smooth running version of windows 11 with an internet connection.
in this article, tipsmake.com will show you how to install and experience windows 11 on a vmware virtual machine. this installation method helps you have a smooth running version of windows 11 with an internet connection. - Fix the error of not running VMware virtual machine, VirtualBox on Windows 10
 there are many errors when running vmware, virtualbox on windows 10, but typically there are hyper-v, raw-mode is unavailable courtesy of hyper-v and wmware player and device / credential guard are not compatible.
there are many errors when running vmware, virtualbox on windows 10, but typically there are hyper-v, raw-mode is unavailable courtesy of hyper-v and wmware player and device / credential guard are not compatible. - How to install and set up the software to create VirtualBox virtual machine version 5.xx
 how to set up and install software to create a virtual computer virtualbox (version 5.xx). instructions to install win on a virtual computer, ghost on the most standard virtual computer ..
how to set up and install software to create a virtual computer virtualbox (version 5.xx). instructions to install win on a virtual computer, ghost on the most standard virtual computer .. - Use VirtualBox to install Windows 7 on Ubuntu
 this article will show you how to install windows 7 on an ubuntu 9.04 server using virtualbox.
this article will show you how to install windows 7 on an ubuntu 9.04 server using virtualbox.










 This is a very impressive wallpapers collection of Windows 11
This is a very impressive wallpapers collection of Windows 11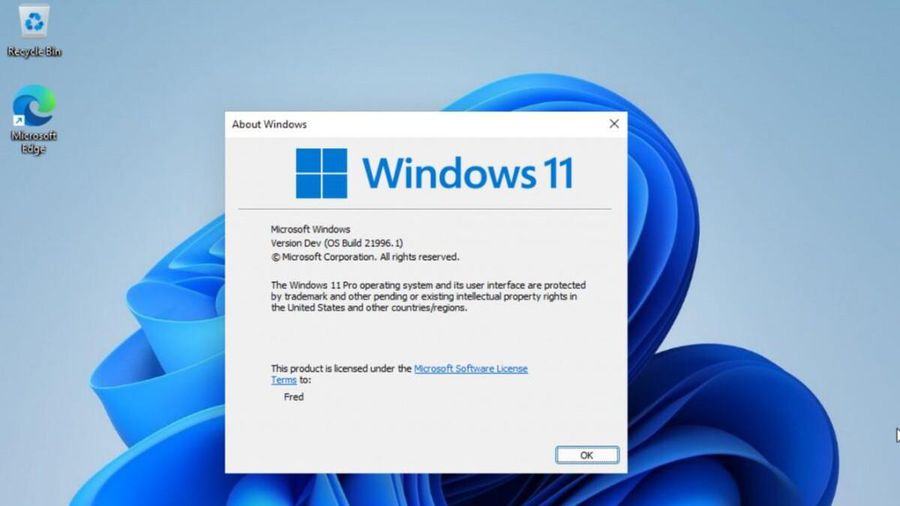 Windows 11 with a completely new interface leaked before the launch date
Windows 11 with a completely new interface leaked before the launch date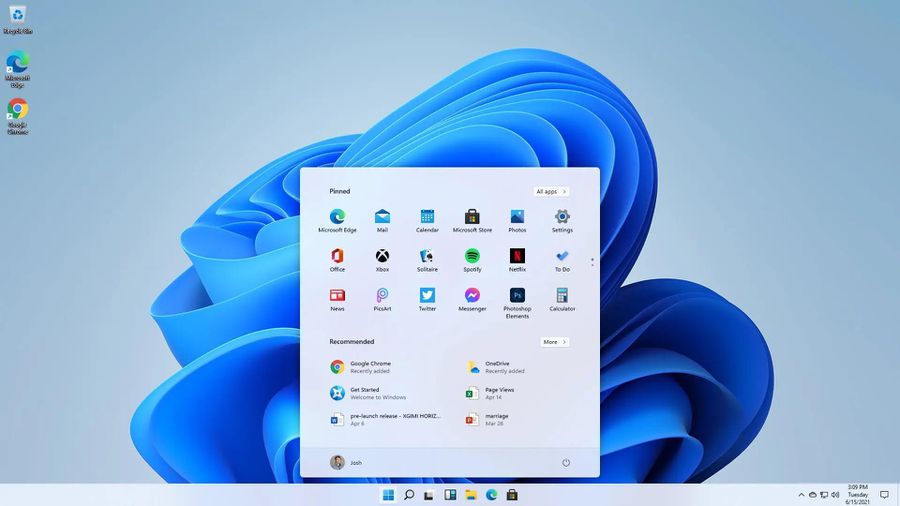 How to download and install Windows 11 Dev before Microsoft announces it
How to download and install Windows 11 Dev before Microsoft announces it Will Windows 7 and 8.1 get a free upgrade to Windows 11?
Will Windows 7 and 8.1 get a free upgrade to Windows 11? Steps to install Windows 11 preview
Steps to install Windows 11 preview Microsoft released an 11-minute video revealing about Windows 11
Microsoft released an 11-minute video revealing about Windows 11