Some good tips for Windows 10 Technical Preview
Windows 10 Technical Preview was officially released to users to help bring a new wind to the technology village this time. Besides, because it is a relatively close operating system that is easily accessible to users, this new version of Windows brings excitement to the technology world.
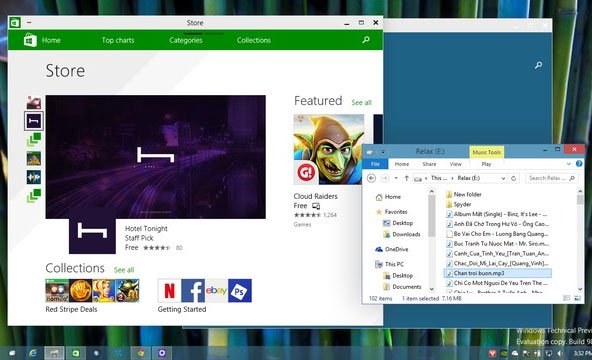
This article will summarize some of the new Windows 10 Technical Preview tips contributed by the technology community during the experience.
Convert the UI application window size
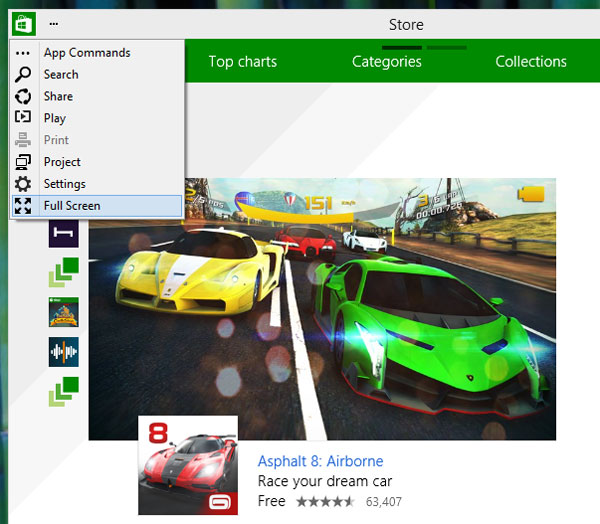
Windows 10 Technical Preview UI applications are set to work in a customizable screen mode like other normal Windows applications. On the application window bar in the upper left corner of the screen, you'll see a '.' to make customizations to the application window.
Change colors for Start Menu
Start Menu officially comes back, but now it is possible to view it as a 'half-season' combination with Windows 8. However, you can easily personalize it like arranging Tile tiles or changing colors for it.

To change the color of Start Menu , drag your mouse to its background and select the Personalize command.

The Color and Appearance dialog box will appear. Now select the color you want and click Save changes to apply.
Create UI application shortcut on Desktop screen
The appearance of Start Menu offers many customization capabilities for users in personalizing Windows. And it's easy to create UI application shortcuts on the Desktop.

Access the Start Menu , find the UI application, you need to create a shortcut to the Desktop , hold down and drag it to the Desktop screen .
Bring back the Startscreen screen
In fact, Startscreen doesn't disappear completely on the Windows 10 Technical Preview, it is simply suspended. If you want, you can reactivate by right-clicking on the Taskbar and selecting Properties .

The Taskbar and Start Menu Properties dialog box appears, select the Start Menu tab and uncheck the Use the Start menu instead of the Start screen and click OK .
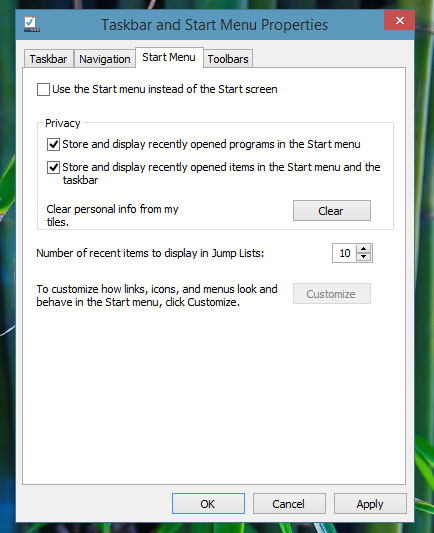
A confirmation dialog with the logout request for effective settings will appear. Click Sign out and change settings and proceed to login again.

You should read it
- How to install Windows 10 Technical Preview
- Some shortcuts need to be remembered in Windows 10 Technical Preview
- Please read the Windows 10 Technical Preview download
- Installing Windows 10 Technical Preview on a virtual machine is available in Windows
- Synthesis of the hottest technology news from October 2
- Uninstall Windows 10 update in Windows 7 / 8.1
- Summary of the hottest technology news from October 1
- How to Install Windows 10 Technical Preview with VirtualBox
May be interested
- Personalize the Start Menu of Windows 10
 finally, with windows 10 version, microsoft also brought back the familiar start menu button. and of course it also allows users to customize more than before. here are ways you can personalize the start menu the way you want.
finally, with windows 10 version, microsoft also brought back the familiar start menu button. and of course it also allows users to customize more than before. here are ways you can personalize the start menu the way you want. - Some good tips for Windows 10 Technical Preview (Part 2)
 windows 10 technical preview was officially released to users to help bring a new wind to the technology village this time. this article will summarize some of the new windows 10 technical preview tips contributed by the technology community during the experience.
windows 10 technical preview was officially released to users to help bring a new wind to the technology village this time. this article will summarize some of the new windows 10 technical preview tips contributed by the technology community during the experience. - Installing Windows 10 Technical Preview on a virtual machine is available in Windows
 in fact, this approach is quite simple and you will not need to install any other virtualization tools because windows has done everything for you. if interested, here is how. this tutorial will show you how to install windows 10 technical preview on the virtual vhd partition to create a bootable version of the current windows version.
in fact, this approach is quite simple and you will not need to install any other virtualization tools because windows has done everything for you. if interested, here is how. this tutorial will show you how to install windows 10 technical preview on the virtual vhd partition to create a bootable version of the current windows version. - 10 features on Windows 10 are most users require
 microsoft is very active in collecting user comments about windows 10 as part of its technical preview program. the company has previously released tests for users to try before windows, but has never been as aggressive as this one.
microsoft is very active in collecting user comments about windows 10 as part of its technical preview program. the company has previously released tests for users to try before windows, but has never been as aggressive as this one. - Instructions for using Snap feature on Windows 10 with shortcut
 snap on windows 10 is completely different than on windows 7 and 8. with windows 10, you can flexibly move or resize open application windows throughout the screen position easily. based on new shortcut keys.
snap on windows 10 is completely different than on windows 7 and 8. with windows 10, you can flexibly move or resize open application windows throughout the screen position easily. based on new shortcut keys. - Hide the Search button and the Task View button on the Taskbar on Windows 10
 maybe microsoft has learned their mistakes from windows 8 and on windows 10, everything seems to have improved significantly. but it seems that integrating the seach button and the task view button under taskbar is something that not everyone wants.
maybe microsoft has learned their mistakes from windows 8 and on windows 10, everything seems to have improved significantly. but it seems that integrating the seach button and the task view button under taskbar is something that not everyone wants.


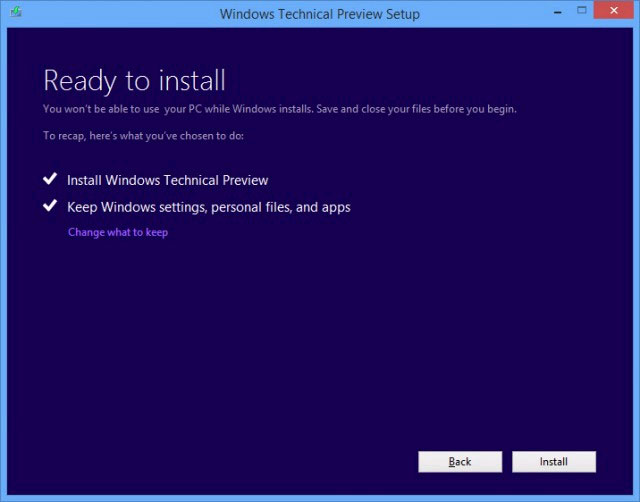



 Some good tips for Windows 10 Technical Preview (Part 2)
Some good tips for Windows 10 Technical Preview (Part 2) Some good tips for Windows 10 Technical Preview (Part 3)
Some good tips for Windows 10 Technical Preview (Part 3) How to install Windows 10 Technical Preview
How to install Windows 10 Technical Preview Please read the Windows 10 Technical Preview download
Please read the Windows 10 Technical Preview download Synthesis of the hottest technology news from October 2
Synthesis of the hottest technology news from October 2